When I forgot my passcode and was locked out of my phone I had to find a way to bypass the iPhone lock screen without using a computer.
After a lot of trial and error and hours of research, I managed to reset the passcode and gain access to my device.
In this guide, I give in depth help on several ways I found to unlock my iPhone without a computer, including:
- Passcode reset using recovery mode to wipe the passcode and all the data
- Passcode change using iCloud to wipe the passcode and all the data
- Passcode update with Apple Supports help
It only takes a few minutes to read and includes step-by-step instructions developed and tested over many years that describe the entire passcode reset process.
Read on to find out how to unlock your iPhone PIN code without using a PC or Mac…

Advertisement
My computer-free iPhone PIN unlocking methods
Use your last passcode
With the introduction of iOS 17, Apple added a new feature known as Passcode Reset. If you ever forget your newly set passcode, this feature allows you to use your old passcode as a backup for up to 72 hours.
Using iOS 17 Passcode Reset:
- Start from your device’s lock screen.
- Attempt to enter your passcode incorrectly five times in a row.
- Wait until you see the message “[Device] Unavailable” and a prompt asking you to try again later.
- Once prompted, locate and tap on the “Forgot Passcode?” option, which will be found in the bottom corner of the screen.
- Choose “Enter Previous Passcode.”
- Key in your old passcode.
- Follow the subsequent on-screen directions to establish a fresh passcode. Remember, with the iOS 17 and later updates, your old passcode can temporarily unlock your device.
Manually Expiring the Old Passcode Before 72 Hours:
- Navigate to the “Settings” app on your device.
- Choose “Face ID & Passcode.”
- When prompted, enter your current passcode.
- Locate and tap on “Expire Previous Passcode Now.”
By following these steps, you can ensure your old passcode becomes invalid before the default 72-hour timeframe.
Use the Find My tool to reset your locked device
The Find My App runs on an iPhone or iPad so you could download this tool on another device you own without the need for a computer.
Once downloaded you can remotely remove the passcode. However, you need to be careful because this process will also delete all of the device’s contents. You can recover the contents from your latest iCloud backup.
If you don’t have an iCloud backup you could try using 3rd party software tool to unlock your locked iPhone and recover the erased data without a restore. Unfortunately, you will need to use a computer to install and run these software tools.
Advertisement
For more details on an iPhone passcode bypass without restore, see iPhone passcode screen removal tools.
- Download and install the Find My App on a secondary device you own such as an iPad.
- Tap the Find My App icon to open it.
- Sign in with your Apple ID and password when prompted.
- Once logged in, you will see all your devices on a map.
- Tap your iPhone to select it.
- Make sure your iPhone is connected to Wi-Fi or your cellular network.
- Tap on the actions and choose Erase iPhone. This will reset the passcode and wipe all data from your locked device.
- After your iPhone has been erased, you need to set up your iPhone.
- During the setup process on your device tap “Restore from iCloud Backup” and enter your iCloud details to restore the latest backup to your device. To find out how, see, How to restore iPhone from a backup.
- Once completed you will now have a restored device with a new passcode.
Reset PIN via your iCloud account
You can use another device such as an iPad or a friend’s smartphone to sign in to your iCloud account and erase the passcode from there. For more information, see How to sign in to iCloud.
Just make sure your device is connected to Wi-Fi or your cellular network or it won’t work. This reset process will wipe your iPhone so make sure you have an iCloud backup before you begin.
If you don’t have an iCloud backup you could reset the passcode and recover the data using iOS data recovery tools. These tools need a computer.
- On your borrowed device go to https://www.icloud.com/.
- Sign in using your Apple ID password.
- Click Find My iPhone (you may be asked to sign in again).
- Click All Devices on the menu at the top of the screen in the middle.
- Choose your iPhone from the drop-down list.
- Click the Erase iPhone button to remove the passcode and all the device contents.
- Once erased, you need to set up your iPhone again. During setup tap “Restore from iCloud Backup” to restore the latest backup to your device.
- Once completed you will have a working iPhone with all your recovered data.
Other passcode reset guides…
See our guides on how to bypass iPhone passcode without using iTunes, what to do if you can’t recall your 4 or 6 digit password, how to unlock iPhone without the passcode, and if you forgot your iPhone passcode without a backup.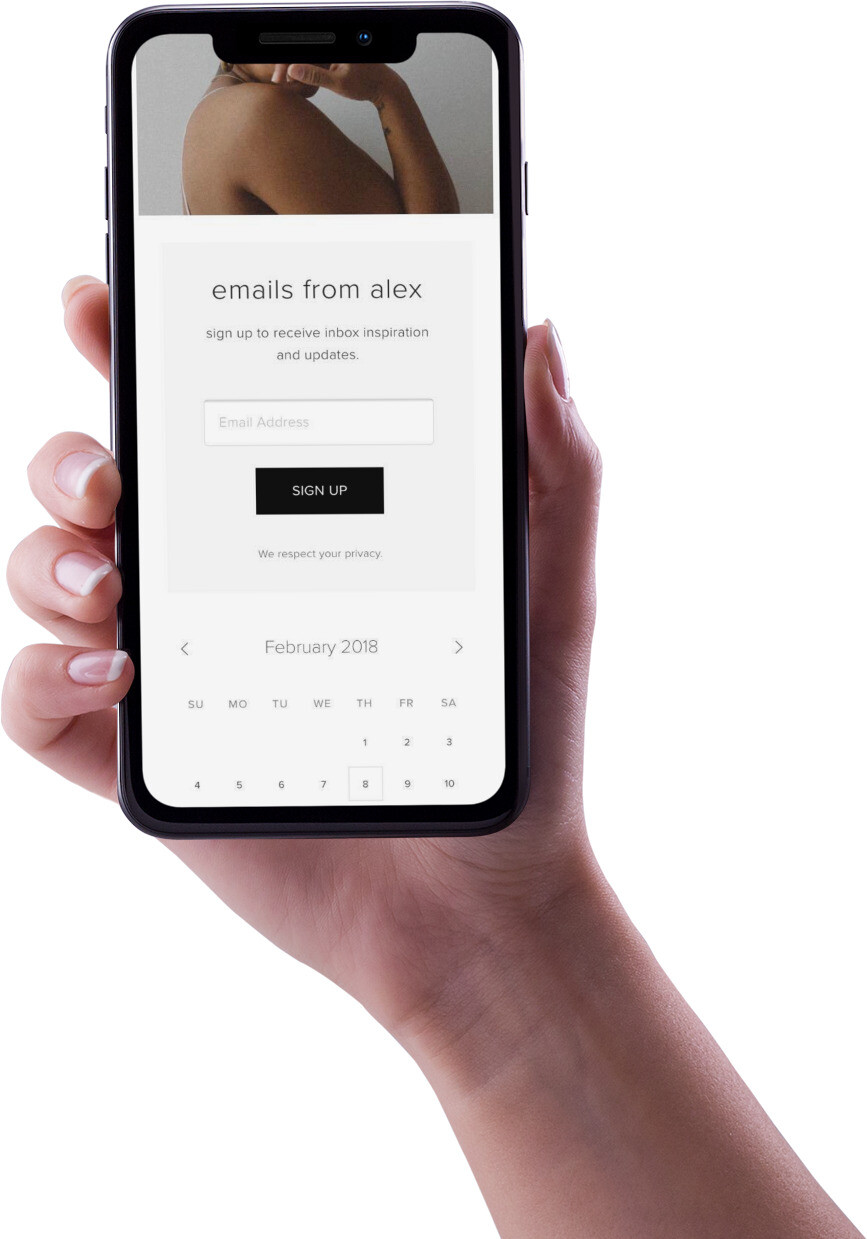
Use Siri to hack the passcode

If your iPhone is using a version of iOS between 8.0 and 10.1, you can use a loopwhole in Siri to unlock your iPhone passcode without a computer.
To activate Siri, press and hold the home button or say “Hey Siri”.
- Ask Siri “What time is it right now?”.
- Siri will display a window with the specific time.
- Tap on the world clock icon at the bottom left to select and add another clock.
- Click on the Share and Messages buttons to try to send a new message.
- You don’t need to write anything. Instead, add photos after creating a new contact. Adding photos to your iPhone will allow you to access, view, and select pictures in your device’s library.
- After entering the library, press the Home button or Return button on the home screen.
- Now, you’ll find your iPhone passcode has been unlocked without using a computer.
Passcode unlocking if you can access a computer
It is far easier to reset the passcode on your iPhone if you have access to a computer. If you don’t have access to a computer, here are some tips:
- Go to a local Apple Store. They will help you by giving you access to a Mac in Store you can use.
- If there isn’t a local Apple Store you can go to an Apple reseller instead. Resellers offer the same deal as the Apple Store and will allow you to use one of their Mac computers.
- Ask a friend or family member if you can use their computer to perform the iPhone passcode reset.
If you are able to get access to a computer then you have far more methods you can use to unlock your iPhone.
To find out more, see How to reset and restore your iPhone using a computer.
- Connect your iOS device to your computer using a USB cable and open Finder or iTunes.
- While your device is connected, force restart it and put it into recovery mode. To find out how, see How to put your iPhone into recovery mode.
- When you see the option to Restore or Update, choose Restore. iTunes will download software for your device. If it takes more than 15 minutes, your device will exit the recovery mode screen and you’ll need to repeat steps 2 and 3.
- If you have a backup then chose to restore and select the latest backup.
- Once the restore is completed you can set up your device as though it is new.
FAQ
Can I reset passcode on iOS 6 or older
If you have a pre-2013 iPhone it is likely to be running iOS 6. This means you can remotely delete and restore your device using Find My.
This will only work if you have installed the Find My App on your iPhone before you forgot the passcode. You also need to have previously set up iCloud and enabled regular backups on your iPhone too (which is free to do).
- Borrow a friend’s smartphone, tablet, or computer – so you can use it to remotely wipe and restore your locked device.
- Login to Find My using your friend’s device.
- Remotely wipe your device using Find My. This will remove all of the data on your iPhone so only do this if you have a backup.
- Restore your iPhone 6 or older from your latest iCloud backup.
The video below explains how to carry out this procedure.
If you are uncomfortable wiping the data from your device I suggest you download a good quality data recovery tool to save your data first.
When does the passcode expire?
The iOS passcode never expires. You can keep the same passcode for as long as you wish only changing it when it suits you.
What is the default iPhone passcode?
There is no default passcode as it is set by the owner during the initial setup process.
How many passcode attempts do you get on the iPhone?
The lock screen passcode will appear if you use the wrong passcode. This is a standard iPhone feature.
- After 6 attempts iPhone is disabled for 1 minute
- After 7 attempts iPhone is disabled for 5 minutes
- After 8 attempts iPhone is disabled for 15 minutes.
- After 9 attempts iPhone is disabled for 60 minutes
- After 10 attempts you will see a message saying “iPhone is disabled. Connect to iTunes” OR your iPhone is completely erased if Erase Data is turned on in Settings > Touch ID & Passcode (or Settings > Passcode for iPhones without Touch ID
For more information, see How many passcode attempts are allowed to unlock iPhone.
When does the passcode lock expire?
The expiry of the lockout depends on how many incorrect passcode guesses you made. The length of time you are locked out for increases the more wrong attempts you make.
iPhone starts with a 1-minute lockout after 6 wrong attempts, which increases to 5 minutes after 7, 15 minutes after 8, and 60 minutes after 9 incorrect passcode attempts.
If you get the passcode wrong 10 times the iPhone will be permanently locked and you will need to connect it to iTunes before being able to unlock it.
Wrap up
Navigating a forgotten iPhone passcode can be challenging. This article provided insight into various methods for bypassing the lock screen without the use of a computer.
Key solutions include leveraging recovery mode, iCloud, or consulting Apple Support.
However, it’s pivotal to note that most of these methods will erase all data, highlighting the significance of an iCloud backup.
Some commonly suggested techniques, such as exploiting Siri or using certain software tools, are either outdated or necessitate a computer. For those with computer access, more options are available.
The piece also gave insights about the escalating lockout durations after consecutive incorrect passcode inputs.
It’s crucial always to remember or store passcodes securely to avoid such predicaments.


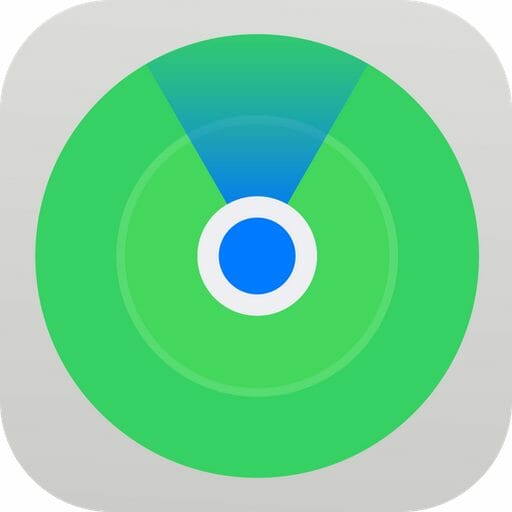


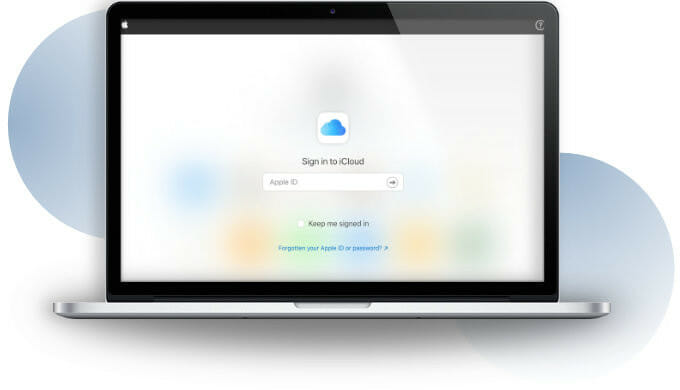



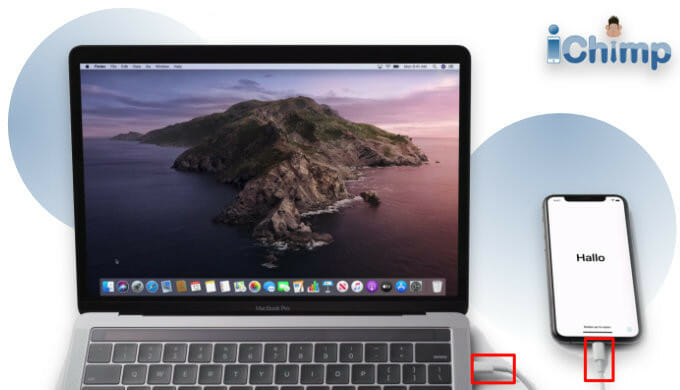
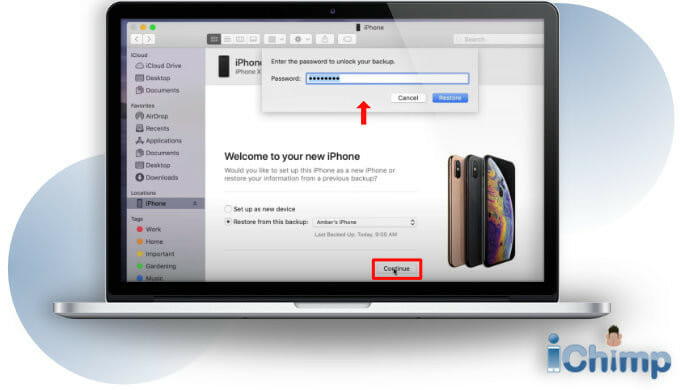
Unlock forgotten passcode on iPhone without a computer? In such a case, you just log in to your iCloud account on another iOS device to erase the forgotten passcode if Find My iPhone is enabled on the locked device.
Though, suppose you have a computer at hand, you can use iTunes or an unlocking tool like Joyoshare iPasscode Unlocker to remove forgotten passcode from the device.
I just bought an iPhone 11. I put my email address in as the appleID. When I was suppose to use the passcode, I saw it in my email. I used it. When I tried again later, I wouldnt work and I had another code on a newer email. I used that. I am used to my Galaxy so this was new to me. Every time I would try to use iTunes, I had to have a passcode. no passcode would work. Then I was not able to use the passcode to get in. I keep getting locked out using the newer passcode assigned. I never got to set up my own. Now I cant get in without a passcode and the computer is no help in iTunes….Damn it, I think I will love this phone but in need help. What do I do?
great, I am locked out for another hour. not going in unless you help me.
It’s a shame you don’t have a donate button! I’d certainly donate
to this fantastic blog! I suppose for now i’ll settle for bookmarking and adding
your RSS feed to my Google account. I look forward to new
updates and will talk about this site with my Facebook group.
Chat soon!
Phone was brought back to factory settings. Just purchased 2 weeks ago, forgot password,
I guess my iPhone 8 is never going to be back on again lol. My passcode literally changed itself my fingerprint will not work. I can not connect to ITunes because because I guess the option for usb accessories is disabled requires a passcode before I can use it.
Okay… so I’m confused on step 9 for the hack iOS with the firmware file and the program icon can you like help me understand where I am supposed to move this file ?
I have no information about my phone becouse it is locked
Hi. I need help. passcode i try many but is failed… and the phone was with my parents at oversea..and they duno hw to connect itune. can u pls help me any method to unlock de passcode
iPhone 5, forgot password no cloud no backup no computer what do I do
Hi James, I have an old iPhone 5 that I would like to start using again. I have forgotten my password and I can’t restore I obviously. The power button doesn’t work and the phone isn’t connected to the internet. Is there any way that I can reset it?
I just bought a new iPhone but I had forgotten the password
I want to reboot my iPhone without computer
How can I do it ??
Hi Kev, I was wondering if you can help. I changed my iphone 6 passcode and forgot the new 4 digit no. This has never happened to me before, so i tried many more times before my mate told me the phone will be completely disabled by the tenth attempt.
I have pictures and screenshots in my camera roll that I need to use in building my presentation billed for 21 August, 2017. Is there anyway you can help retrieve these photos please? I went to the Apple store in Bluewater, Kent and they asked me to go try data recovery companies.
Hey my aunt gave me her iPhone 6 but she gave it to me because it has a passcode and she doesnt remember it nor the Apple ID/iCloud is there anyway i can fix this?. Thank You
Hey my aunt gave me her iPhone 6 but she gave it to me because it has a passcode and she doesnt remember it nor the Apple ID/iCloud is there anyway i can fix this?
i got my dads old phone and when i tried to wupe everything it asked for he password of his old itunes account. he doesnt rember that. then we got into recovery mode, but realised that I have the Macbook which has a USB-C outlet so I cant plug my phone into itunes? What do I do? Do I just have to buy an adaptor or is there an other way?
thank you
i totally forgot the password and i dont have itunes and dont even get me started with this icloud thing. i need help. i tried bypassing it and using my computer and i even downloaded itunes too and it still wont work
hi my name is yaqoob my i phone 4 is disable because i was forget my password plz help my on my email add
[email protected]
I have an iPhone that I lost password to and I don’t have a computer or iTunes.. I also can’t hard reset it because my lock button does not work. Is the’re any other way to unlock my iPhone please help
I bought an iphome 4 a couple monthes ago and i forgot my password but i also,dont have an itunes account or an computer..wat should i do now its really urgent
How can i take.off my password when i.forgot it and is disabled and have no computer
I manage Multiple Moblie accounts with ATT Premier Website. As the Corporate Account Manager I have recieved an iPhone4s returned and am unable to unlock it to re-assign to a new user. The Team Member who used this Corporate Device is no longer with the company and I need to know how to unlock it/wipe it without syncing it to iTunes/iCloud etc.
I forgot my passcode in my iphone 4 . I also forgot APPLE ID and i need help :/ please HELP ME
I forgot my passcode in my iphone 4 . I also forgot APPLE ID and i need help :/ please HELP ME
I forgot passcode of my iphone 4s ( ios 7.1.2). I want to unlock without connecting to computer bcoz i dont wanna upgrade ios. I need help.
iphone is disable connect to itune bcoz i was forget my passcode. how to do fix it. plz help me on [email protected]
bought mobile from ebay as cant get into the passcode as been try itunes but message come up …iTunes could not connect to the iphone “Calum” because it is locked with a passcode.
You must enter your passcode on the iphone before it can be used with itunes.
AS Calum is not my name and been try email ask for passcode without get them
what other way ?
go to fractory and press restore
The video above needs to be retracted. It only shows you to do the wipe and restore, using your phone. If it’s locked, you cannot follow this procedure. Thank you.
my friend bought an iphone from someone and cant unlock the passcode bc she doesnt know it and it cannot connect to my itunes because of the lock