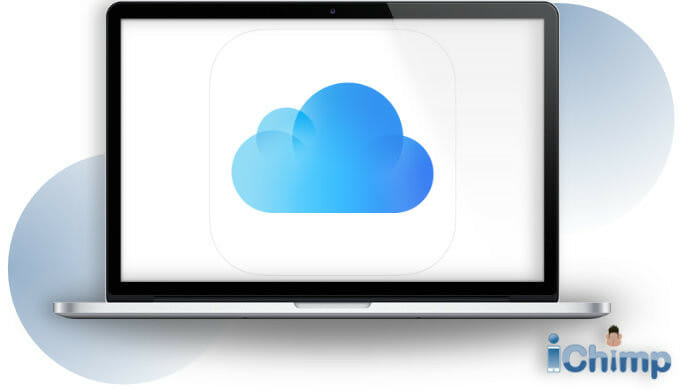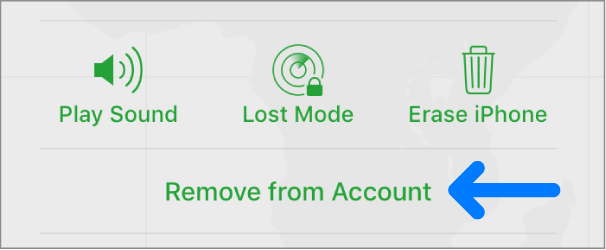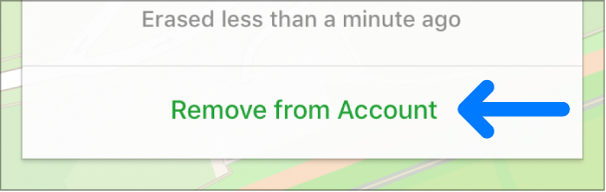Over my 10 years with Apple products, I’ve learned key facts about what happens when removing a device from iCloud.
First, your data will stop being backing up and shared to iCloud.
In addition, Activation Lock will be bypassed.
And that’s just the beginning.
There are lots more implications you must know about before removing your device from your iCloud account.
To find out what they are, read on…
Advertisement
What features will I no longer be able to use?
You will no longer be able to do the following:
- Take iCloud backups of your device.
- Restore your device from an iCloud backup. For more information, see How to restore from iCloud backup.
- Use Find My to locate your missing device or share locations with your friends and family. To find out more, see How to use Find My.
- Share your photos and videos.
- Share folders and documents with iCloud Drive.
- Secure your device using Activation Lock. For more information, see What is Activation Lock.
What happens to my information?
The following data will no longer be stored on iCloud and won’t be shared with your other Apple devices if you remove your account:
- Backups.
- Photos, videos, and documents.
- Contacts, Calendars, Notes, and Reminders.
- Data from compatible third-party apps.
- Messages threads.
- Passwords and payment methods.
- Safari bookmarks and open tabs.
- News, Stocks, and Weather settings.
- Home and Health data.
- Voice memos.
- Map favorites.
If I remove a device from my iCloud will it erase everything?
No, removing your device from your iCloud account won’t delete all your data from it.
However, it will stop data being backed up and shared via your iCloud account.
For example, if you have several Apple products all sharing the same Apple ID then data from the other devices will no longer appear on the device you removed. This may look like you are deleting data – but in fact you are simply no longer sharing it from your other Apple products. The data will still be intact on the other devices.
To find out more, see What is iCloud and how to use it.
If I remove a device from my Apple ID can I add it back?
Advertisement
Yes, you can add a device to your iCloud account at any time you wish. When you do so data will be synchronised with any other Apple products that use the same Apple ID.
To find out more, see the iCloud setup guide.
If I remove a device from iCloud will I lose my pictures?
All the pictures, videos, and documents on your device will not be lost if you disconnect it from iCloud. Copies will be kept locally, on the device.
If you have access to shared photos or videos from friends and family, you will no longer be able to view them.
If you have synchronised video or pictures from other Apple devices you own, they will no longer appear on the device. You will still be able to see them on any other devices that are still connected to iCloud.

Why can’t I remove a device from my Apple ID?
Sometimes you are unable to remove a device from your Apple ID. This is usually a temporary issue, and can be resolved.
Firstly, make sure your Apple ID is not locked or disabled. To find out more see, How to unlock iCloud account that’s locked or disabled.
If your Apple ID is working, force the device to be removed try the following:
- Backup your device to iCloud.
- Sign out of iCloud, iTunes & App Stores, iMessage, FaceTime, and Game Center on the device.
- Factory reset the device.
- Sign in to iCloud, iTunes & App Stores, iMessage, FaceTime, and Game Center on the device.
- Restore the device from iCloud.
- Once restored, remove the device from your Apple ID.
How to remove a device from Find My iPhone on iCloud.com
You can use Find My iPhone on iCloud.com to temporarily remove a device from the Devices list or turn off Activation Lock on a device you have already given away or sold.
If you set up two-factor authentication but you do not have your trusted device, you can still use Find My iPhone. Simply click the Find iPhone button after you enter your Apple ID.
To sign in to Find My iPhone, go to icloud.com/find.
Remove a device from the Devices list
If you are not using a device, you can temporarily remove it from your account so it does not show up in your Devices list. When the device goes online again, it reappears in the list if it has Activation Lock turned on (for an iPhone, iPad, iPod touch, Mac or Apple Watch) or is paired with your iOS or iPadOS device (for AirPods or a Beats product).
- Turn off the device, or put the AirPods in their case. The device must be offline before you can remove it from the Devices list.
- In Find My iPhone on iCloud.com, click All Devices, then select the device you want to remove.If you do not see All Devices, it is because you have already selected a device. Click the name of the current device in the centre of the toolbar to see the Devices list, then select a new device.
- Click Remove from Account.
Note: You can also remove your iPhone, iPad, iPod touch or Mac by turning off iCloud completely on that device. Turning off iCloud turns off all iCloud features on the device.
Turn off Activation Lock on a device
If you forgot to turn off Find My before you sold or gave away your iPhone, iPad, iPod touch, Mac or Apple Watch, you can turn off Activation Lock using Find My iPhone on iCloud.com.
If you still have the device, see the Apple Support article Activation Lock for iPhone, iPad and iPod touch, Activation Lock for Mac, or About Activation Lock on your Apple Watch.
- In Find My iPhone on iCloud.com, click All Devices, then select the device you want to erase.If you do not see All Devices, it is because you have already selected a device. Click the name of the current device in the centre of the toolbar to access the Devices list, then select a new device.
- Erase the device. Because the device is not lost, do not enter a phone number or message.If the device is offline, the remote erase begins the next time it is online. You receive an email when the device is erased.
- When the device is erased, click Remove from Account.
All your content is erased and someone else can now activate the device.