As an Apple Certified Independent Technician I have developed, verified, and tested solutions you can use to unlock your iPad.
My solutions work even if you have forgotten the passcode, can’t use Face ID, or Touch ID no longer works on your Apple tablet.
My easy-to-follow article will explain the following:
- Free passcode unlocking techniques.
- Apple’s official passcode unlocking procedure.
- Passcode unlocking without a computer.
- Unlocking iPad without Touch ID or a password.
- How to use recovery mode.
- Recommended software tools.
- How to factory or hard reset iPad without the password.
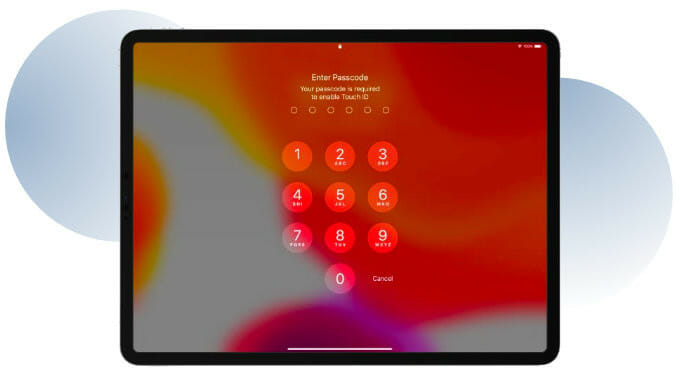
Advertisement
My methods even work if your device is disabled after too many failed passcode attempts.
Read on to find out how I suggest you get into your locked iPad…
Use your old iPad passcode
This method is quick, easy and completely free.
With the introduction of PadOS 17, Apple added a new feature known as Passcode Reset. If you ever forget your new passcode, you can use your previous passcode for up to 72 hours by doing the following:
- On your device’s lock screen enter your passcode incorrectly five times in a row.
- Wait until you see the message [Device] Unavailable and a prompt asking you to try again later.
- Once prompted, locate and tap on the Forgot Passcode? option, found in the bottom corner of the screen.
- Tap Enter Previous Passcode.
- Type your old passcode.
- Follow the on-screen directions to create a new passcode.
If you don’t want to be able to use your old password I advise you do the following:
- Tap the Settings app on your device.
- Choose Face ID & Passcode.
- When prompted, enter your current passcode.
- Locate and tap on Expire Previous Passcode Now.
By following my steps, you can ensure your old passcode becomes invalid before the default 72-hour timeframe.
Use iCloud account
Use a computer, or smartphone to sign in to your iCloud account using your Apple ID and erase the passcode on your iPad remotely.
When you remove the passcode the reset process will wipe your iPad so make sure you have a backup before you begin.
If you don’t have an iCloud backup you should download and install D-Back Data Recovery to backup your device first. It even lets you restore your iPad data using a deep scan via its easy to use interface. D-Back can help you recover data such as:
Messages & iMessages | Contacts | Photos & App photos |
Videos & App videos | WhatsApp messages & attachments | Kik messages & attachments |
WeChat messages & attachments | Viber messages & attachments | Line messages & attachments |
Notes & attachments | Call history | Voice memos |
Calendar | Reminders | Safari bookmarks & history |
- Go to https://www.icloud.com/ on a web browser.
- Sign in using your Apple ID and password.
- Click Find My iPhone even though it is an iPad you want to reset (you may be asked to sign in again).
- Click All Devices on the menu at the top of the screen and then choose your iPad from the drop-down list.
- Select Erase iPad to remove the passcode. This will unlock your iPad and erase the contents putting it back in its factory settings.
- Once erased, you need to set up your iPad again. During setup tap “Restore from iCloud Backup” to restore the latest backup to your device.
- Once completed you will have a working iPad with all your data.
Use iTunes or Finder
Advertisement
You can use free Apple apps such as iTunes or Finder to unlock your iPad, even if it is disabled.
You will need your iPad, a computer, and a cable to connect them to unlock your iPad using this process.
Connect your iPad to your computer using the lightning cable.
Step 1. Put your Apple tablet in recovery mode
- iPad with Home button: Press and hold both the Home and the Top (or Side) buttons at the same time. Keep holding them until the recovery mode screen appears.
- iPad models that don’t have a Home button: Press and quickly release the Volume Up button. Press and quickly release the Volume Down button. Press and hold the Top button until your device begins to restart. Continue holding the Top button until your device goes into the recovery mode screen.
We have a detailed guide on how to go into recovery mode on iPad.
Step 2: Factory reset your device
If you have a Mac with macOS Catalina 10.15 or newer use Finder.
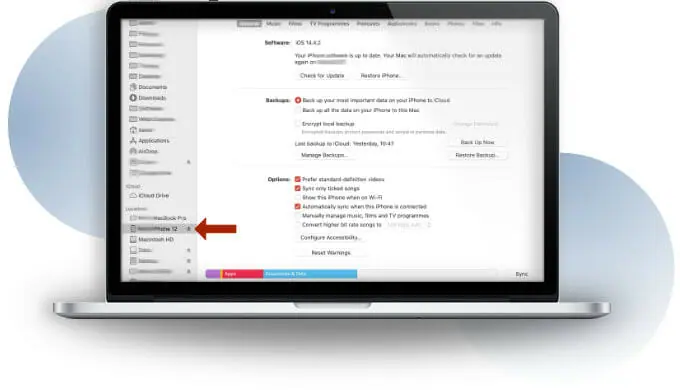
- Open a Finder window on your Mac
- If you have previously synced your iPad with the Mac you won’t be asked for the passcode. Otherwise, you will be asked for the passcode so the Mac can be trusted. In these circumstances, you won’t be able to use this method and you should try one of the others.
- In the locations section on the left pane of the Finder click your iPad
- When you see the option to Restore or Update, choose Restore.
- The Finder will download the latest software for your iPad. If it takes more than 15 minutes, your iPad will exit recovery mode and you’ll need to repeat the steps to go back into it again.
- Choose the latest backup to restore to your device.
- Your passcode will be removed and your data will be restored from the backup.
If you have macOS Mojave 10.14 or earlier or older, or a PC, use iTunes.
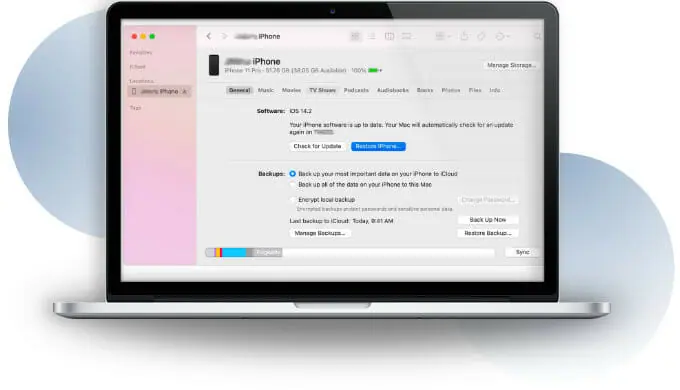
- Open iTunes
- If you have synced your tablet with the computer before you won’t be asked for the passcode. However, if it is a computer you have never synced with previously you will be asked for the passcode so the computer can be trusted. As you don’t know the passcode you won’t be able to use iTunes and you should try one of the other methods.
- Wait for iTunes to sync with your device.
- Once synced, click Restore iPad.
- When finished, the iOS setup screen should pop up on your phone.
- Tap on Restore from iTunes backup on your iPad.
- Choose the latest backup to restore from.
- Your passcode will be removed and the data will be restored.
Use a tool
There are many software tools that claim to be able to hack into a locked iPad. I recommend iBypasser as it is a good quality tool that has been well written.
iBypasser allows you to:
- Unlock passcode, Face ID, or Touch ID locks
- Get rid of screen time lock
- Unlock remote management MDM screen
The tool is compatible with iPadOS and is compatible with all models of iPad. There are Mac and Windows versions available.
The software is safe, secure, and certified virus-free. You also get a 30-day money-back guarantee for peace of mind. The customer support is professional and responds to queries quickly. You also get free lifetime upgrades with your license.
There is also a free trial version that you can try before you buy. This is useful to make sure it is 100% compatible with your iPad before you buy it.
Using the software is easy:
- Download and install the software on your computer
- Connect your iPad to your computer
- Run the tool and select ‘Unlock Screen Passcode’
- The lock is removed (and the tool will erase iPad data with a factory reset)
- Restore your data from a backup
Get help from Apple Support
Apple Support will not unlock a passcode-locked iPad for you.
They will help you perform the steps required to reset your device and remove the passcode. Before they help you will need to prove you are the owner of the device.
When you remove the iPad lock the device will be reset to factory settings and all of your data will be erased.
If you want to keep your data you need to backup your iPad first. You can then restore it from the backup after the lock has been removed.
About iPad unlocking
When you set up your iPad for the first time you will be asked to create a 4 or 6-digit passcode. This is in addition to Touch ID which allows you to unlock your phone by just glancing at it. If Touch ID fails, the passcode is used as a backup. This makes it vital that you remember your iPad passcode.
If you get the passcode wrong your device will be disabled for a period of time. If you continue to enter the wrong passcode 10 times in a row, your iPad will be permanently locked.
For more information, see how many attempts to unlock the passcode.
If your iPad is disabled permanently, or you can’t remember the passcode then Apple says you must reset and wipe everything on your tablet to unlock it.
This means all your data will be removed so you need a backup to recover the information.
Wrap up
This comprehensive guide offers various solutions to unlock iPad, especially when confronted with a forgotten or unknown passcode.
Techniques explored range from leveraging recovery mode, utilizing iTunes or Finder, resorting to Find My iPhone via iCloud, to harnessing specialized software tools like LockWiper.
It’s essential for users to distinguish between the multiple types of passcodes available, such as the Screen Time passcode. Furthermore, there are also many types of unlocking such as the iPad iCloud Lock. Always choose the method most suited to your needs, and remember to back up your data when possible.
You can unlock the passcode on your locked iPad easily using the steps provided in this guide. This will remove the lock screen.
Affiliate statement
If you click a link to go through to a provider, we may get paid. This only happens if you buy a service. This is what funds us, and keeps us free to use. For a more detailed explanation see our affiliate disclosure.




