Over the last decade of owning and supporting Apple products, I have had to track down many lost devices using the Find My app. Without this useful tool, I would not have found my own iPhone when I lost it in the cinema.
Apple’s Find My app is the new combination of 2 older apps – Find My iPhone and Find My Friends. This new software tool can track the location of your iPhone, iPad, Apple Watch, or Mac computer if it t is lost or stolen. Or it can share your location with friends or family.
You can also use AirTags to locate any personal items you tag such as a wallet or keys.
The Find My app includes some useful features such as the ability to:
- remotely lock your device,
- remotely delete the contents of your device to prevent them from falling into the wrong hands,
- locate your device on a map even if it is offline,
- share your location with friends or family,
- play a sound to locate a lost device
To find out more, see Apple’s Find My tool explained.
Advertisement
In this article, I will explain how you can:
- Set up Find My
- Turn on and turn off Find My
- Find a missing device
- Share your location with friends or family
- Stop sharing your location
How to turn on Find My
When you sign in to iCloud on your Apple device it should turn on Find My automatically.
However, it is useful to know how to switch on Find My manually in case of problems.
Before you begin it is a good idea to pair your Apple Watch and AirPods (if you own them) to the device first as it allows you to activate Find My for those products too.
You can manually turn on Find My as follows:
- Tap Settings.
- Tap [your name] at the top of the screen where it says Apple ID, iCloud, iTunes & App Store.
- Tap Find My >.
- Tap Find My iPhone on an iPhone or Find My iPad on an iPad.
- Tap the slider to turn it on. When active the slider will be green.
- If you want to be able to locate your device even when it is not connected to Wi-Fi or cellular then switch on the Find My network toggle (previously called Enable Offline Finding). When active the slider will be green.
Enable Offline Finding is now called Find My network - If you want to send the device location when the battery is critically low switch on Send Last Location by tapping the toggle. This means you can lookup its last location before the batteries dies. When on the slider will be green.
How to turn off Find My
If you want to disable the features of Find My you can do this from the device itself. This might be useful if you are concerned that someone can track your whereabouts.
It is also an essential step if you plan to sell, trade in, or give away your device.
Advertisement
Selling your device without switching off Find My compromises your security and prevents the new owner from setting the device up and using it properly. The new owner will get constant reminders asking them to type in your Apple ID and password.
This problem will make them frustrated and angry as they have to work out how to bypass iCloud on your device so they can use it.
- Tap Settings.
- Tap [your name] at the top of the screen where it says Apple ID, iCloud, iTunes & App Store.
- Tap Find My >.
- Tap Find My iPhone on an iPhone or Find My iPad on an iPad.
- Tap the slider to turn it off. When disabled the slider will be grey.
- You will be asked to type in your Apple ID password to turn off Find My.
- Find My iPhone will now be disabled for your device.
To switch off Find My on Mac, Windows, iPhone, iPad, iPod Touch, and more, see How to turn off Find My.
Turning off Find My is also a free way to unlock iCloud on the device and is best done before you sell it. To find out more, see iCloud Activation Lock removal for free.
How to turn off Find My without Apple ID or password
You can’t disable Find My without your Apple ID and password. If you have forgotten your Apple ID, password, or both then you need to recover it to gain access:
- Go to appleid.apple.com.
- Click on “Forgotten your Apple ID or password?”
- Enter your Apple ID and hit Continue.
- Type in your phone number and then Continue.
- Fill in the verification code sent by Apple and your new password.
If you have bought a device that requests the previous owners’ Apple ID or password and you don’t know them then you need to unlock the iCloud Activation Lock. To find out more, see Remove iCloud Activation Lock without password.
Use Find My to locate a missing device
Next, I will explain how to locate a missing device.
Locating a device using another Apple product
If you own an iPad and an iPhone and lose one of them you can use the other device to locate it. If you don’t, skip to the next section describing how to locate your device using the iCloud website.
- Open the Find My App on your second device.
- Tap Devices to get a map showing a list of your devices together with a map.
- Tap the [device name] you wish to locate and its location will appear on the map at the top of the screen.
- Sweep up to see your options:
- If your device is nearby and you can’t find it you can tap play sound to help locate it. This makes it easy to find if it is hidden under the couch or under a pile of papers.
- You can tap Directions to get directions to your device if it is nearby
- If your device is further away or in an unfamiliar location you can tap Mark As Lost. This allows you to lock the device with a passcode and display your contact information if it is found. The lost mode only works if the device is connected to the internet.
- If you think your device is lost for good you can remove its contents by tapping Erase This Device. However, you won’t be able to track your device after you erase it. And if you recover your device you will need to restore it from a backup to get the contents back.
Locating your device using iCloud
In order to find your lost device, you need a computer or a friend’s device. You can then use the computer or their device to sign in to the iCloud website and locate your missing Apple product as shown below.
- Open a web browser such as Safari, Google Chrome, or Firefox
- Go to https://www.icloud.com/
- Sign in with your Apple ID and password
- Tap Find My iPhone
- A map showing the location of your device will appear.
- You can click All Devices at the top in the middle of the screen to select the missing device.
- Click the missing device to see your options.
- If your device is nearby and you can’t find it you can click play sound to help locate it. This makes it easy to find if it is hidden under the couch or under a pile of papers.
- If your device is further away or in an unfamiliar location you can click Lost Mode. This allows you to lock the device with a passcode and display your contact information if it is found. The lost mode only works if the device is connected to the internet.
- If you think your device is lost for good you can remove its contents by clicking Erase iPhone. However, you won’t be able to track your device after you erase it. And if you recover your device you will need to restore it from a backup to get the contents back.
Use Find My to share your location
You can use Find My to share your location with family and friends.
To do this:
- Open the Find My App on your device.
- Tap People
- If anyone has shared their location with you they will be listed. Next tap Start Sharing Location.
- Find and select a contact and tap Send.
- Select how long you would like to share your location.
- Your friend or family will then get a notification confirming you have shared your location. They can then choose to share their location with you.
Can Find My be used to locate me?
Find My could only be used to locate you in 2 circumstances:
- You have shared your location with the Find My App
- Someone else has your Apple ID or password
To stop sharing your location on Find My:
- Tap Find My App.
- Tap People at the bottom left of the screen.
- Tap the [name of the person] you want to stop sharing your location with.
- Scroll down and tap Stop Sharing My Location.
- You will be asked if you are sure. Tap Stop Sharing My Location again.
If you are suspicious someone else is tracking your location because they have your Apple ID you should change your password immediately. This will prevent them from signing in with your details.
Please note that if someone else does sign in to your iCloud account using a web browser then you will get an email notification.
If you receive such a notification and you haven’t signed in to your account it is a good idea to reset your password anyway. Simply follow the instructions on how to change your Apple ID password.
Find My App video instructions
Wrap up
If you have an iPhone or other Apple device that goes missing then the Find My device activation lock can help you find it as long as it has been turned on.
The handy Find My iPhone security feature also secures your data, allows you to send a message to the lost device, and remotely delete all the contents. Even if the device is lost or stolen.
If you need more Apple product support or help check out our library of how-to guides. It includes further information on how to unlock iCloud and remove the Find My activation lock.


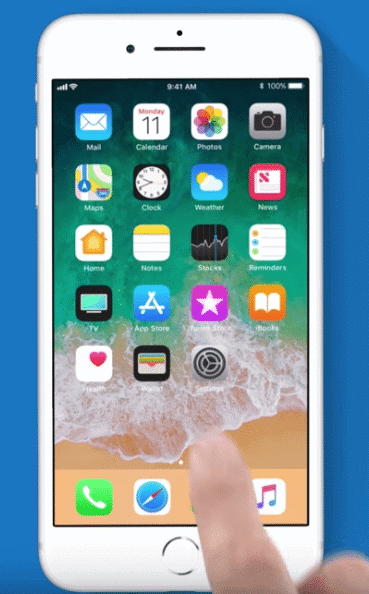


















My iPhone 5s is locked to a different icloud id. cant access through cell net or iTunes store.
please assist as I took it to a repair shop and was cheated with a locked iPhone 5s mother board.
Please unlock my iPhone by off find my iPhone