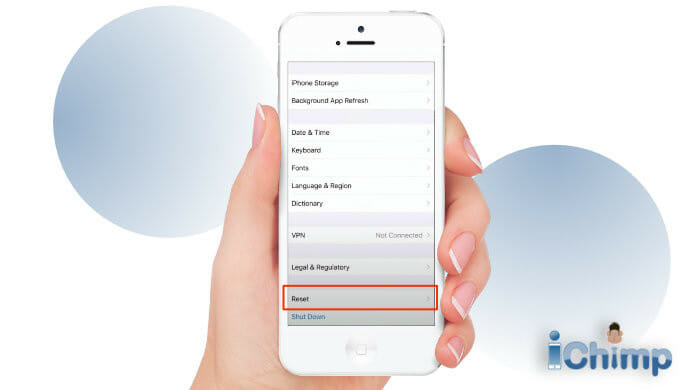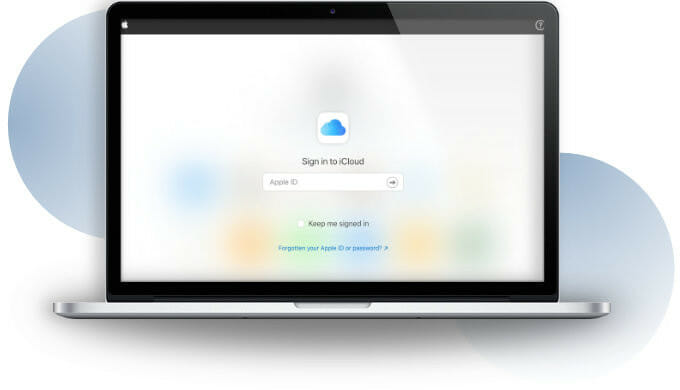This guide explains all the steps you need to know to erase an iPhone and reset it back to factory settings.
This is the same process I have helped hundreds of people with for over a decade on this website and in person.
Specifically, I will tell you:
- The steps to wipe all the data from your iPhone
- What wiping means
- Why you might want to wipe your device
- Who is able to erase your Phone
This simple process only takes a few minutes and is suitable for any level of technical ability.
Advertisement
How to wipe an iPhone
This process will clear your old iPhone ready to hand over to a new owner.
Step 1: Backup your iPhone
It is a good idea to backup your iPhone before you wipe it. This ensures you have a secure copy of all your photos and other data for use on a new device.
Follow the steps below to find out how to backup then erase iPhone data.
You can backup your iPhone to your computer using a lightning cable, or to iCloud via WiFi.
Backup to iCloud
Using iCloud to backup your iPhone data is the easiest method.
- Make sure your iPhone is connected to your Wi-Fi network
- Tap the Settings app
- Tap your [Name] at the top
- Tap iCloud.
- Scroll down and tap iCloud Backup
- Tap Back Up Now
- Remain connected to WiFi until your backup has been completed.
- Your iPhone will now be backed up to your iCloud account.
Backup to a computer
Your backup will be stored on your own computer making this a more secure method.
You need a PC running iTunes, or a Mac, plus a lightning cable to backup your phone.
- Connect your iPhone to your Mac or Windows computer using a lightning cable.
- On a Mac with macOS Catalina 10.15 or newer, open Finder. Your iPhone will appear in the sidebar of the Finder windows. Select it.
- On a Mac with macOS Mojave 10.14 or earlier, or on a PC, open the iTunes App.
- iTunes 12: Click on the device’s icon in the upper-left corner of the iTunes window.
- iTunes 11: Click on the button that shows your device’s name in the upper-right corner of the iTunes window.
- iTunes 10 or earlier: View your device in the iTunes sidebar.
- If a message asks for your device passcode or to Trust This Computer, follow the on-screen steps.
- Click Back Up Now.
- Your smartphone will be backed up to your computer.
Step 2: Sign out of iPhone apps and tools
There are a number of apps and tools you need to disable on your old phone. Once disabled you can erase iPhone data from your Apple device.
Advertisement
Specifically, I would advise you to do the following:
- Turn off the Find My App.
- Sign out of iCloud, Apps, and the iTunes Store.
- Unpair your Apple Watch.
- Unpair any Bluetooth-connected devices.
- Turn off the iMessage App.
- Remove the SIM card.
- Remove your device from your Apple account.
I have a detailed article that shows you how to turn off, disconnect, and disable these items before selling or trading in your old iPhone but I have detailed the 2 most important tasks below.
Turn off Find My App
The Find My app is a software tool that helps you locate any missing Apple product registered to your iCloud account.
To turn off the Find My App (formerly known as Find My iPhone) sign out of iCloud on your iPhone.
- Tap Settings app
- Tap [your name] at the top of the screen
- Tap Find My
- Tap Find My iPhone on the next screen
- Toggle the Find My slider to turn it Off (white)
- Enter your Apple ID password when prompted
Sign out of iCloud
The iCloud app links your Apple iCloud account to your iPhone. This link comes with an activation lock that prevents a new owner from setting up the iPhone as their own. Although there are some ways of clearing the Apple iCloud account without your help it is best to sign out of iCloud before you pass your phone on to the new owner.
To sign out and disable iCloud on your iPhone:
- Tap the Settings app icon
- Tap [Your name]
- Scroll all the way down to the bottom and tap ‘Sign Out’
- Supply your Apple ID password when prompted.
- You will be asked if you want to keep a copy of your data on the iPhone. You don’t want a copy of your data as you are wiping it so make sure all of the toggles are off (white).
- You will be asked if you are sure. Tap the Sign Out button to confirm.
- You will be signed out of iCloud and all of the iCloud settings are removed. This process takes a few minutes.
- The Settings page will no longer have your details at the top. Instead, it will ask you to Sign in to your iPhone.
You have now removed your Apple ID from the device.
Step 3: Factory reset your iPhone
This process will permanently erase all of the data and setting from your iPhone. The only way to recover your data after a factory reset is from a backup.
Factory reset an iPhone in your possession
If you still have the old iPhone then this is the best way to reset it.
- Tap the Settings App icon.
- Scroll down and tap General.
- Next, scroll down to the bottom and tap Reset.
- Now, tap Erase All Content and Settings.
- You will be asked if you want to update your iCloud backup before erasing it. If you have already performed a backup tap Erase Now.
- Enter your passcode when prompted.
- Confirm by tapping Erase iPhone.
- The iPhone will show the Apple logo with a progress bar underneath.
Factory reset an iPhone you no longer have
If you no longer have the iPhone you can still reset it remotely as long as the device is still in your Apple iCloud account.
- On a web browser go to iCloud.com/find and Sign in.
- Click All Devices, then select the iPhone you want to erase.
- Click Erase iPhone.
- Enter your Apple ID password.
- The remote erase begins if your device is online If your device is offline, the remote erase begins the next time it is online.
Factory reset using a computer
You can also use your computer to factory reset your iPhone but I don’t recommend it as it isn’t as simple as performing the reset from the iPhone itself. However, it is an effective way to reset your phone.
You will need a Windows PC, or a Mac computer, plus a lightning cable as well as your iPhone. You should then:
- On a Mac with macOS Catalina or later, open Finder. On a Mac with macOS Mojave or earlier, or on a PC, open iTunes.
- Connect your iPhone to your computer using a lightning cable.
- If a message asks for your device passcode or to Trust This Computer, follow the prompts on the screen.
- Select your iPhone when it appears on your computer.
- Click Restore iPhone from the summary window.
- Click Restore again to confirm. Your computer erases your iPhone and installs the latest iOS software.
- After your device resets to factory settings, it restarts and a confirmation message appears on your computer.
What does wiping an iPhone mean?
When you wipe an iPhone you are erasing all of the contents and resetting it back to its original factory settings.
This returns the iPhone to its initial state when you bought it – empty with none of your private data on it.
Why wipe and reset your iPhone?
Most of us upgrade our smartphones every 2 to 3 years. Our old phone is often sold or passed on to friends or family.
A modern smartphone contains all sorts of personal information such as photos, payment card details, messages, documents, contacts, and more. It is important to completely erase iPhone data and settings before you sell it or give it away. This will prevent your personal data from falling into the wrong hands.
The data on your smartphone is so sensitive it could be used for fraud, or blackmail so wiping it is vital.
Remotely wiping your iPhone is also something you should do if you have your phone stolen. It only takes a few minutes, is simple to do, and ensures your data will not fall into the wrong hands.
Who should wipe an iPhone?
Apple has installed several layers of security on their iPhones to protect user data. This includes:
- 4 or 6 digit device passcode
- Fingerprint scanner
- Face ID scanner
- Apple account password
- Find My iPhone App
Only the original owner has the ability to remove these security systems and wipe the device.
When should you wipe your iPhone?
According to a recent poll, the average iPhone owner upgrades their cell phone every 2 to 3 years. This means you will wipe your old iPhone every few years.
Regardless of how often you upgrade, you should always wipe your old iPhone before disposing of it.
So before you sell, trade-in, or pass on your smartphone to a new owner you should wipe all of your old iPhone’s data and settings.
FAQ
Should I factory reset my phone if it was stolen?
If your phone is stolen, and you are sure there is no way to recover it, then you should perform a remote wipe to factory reset it.
- Go to iCloud.com/find and sign in.
- Select All Devices, then select the missing iPhone.
- Click the Erase iPhone icon.
- Enter your Apple ID password when prompted.
- Your iPhone will be erased and factory reset remotely if your device is online. If your device is offline, the remote erase begins the next time it is online.
Can I recover the information I lost after a reset?
Once your phone is factory reset, the information is completely removed from your phone. You can only restore iPhone data and settings from a backup. If you don’t have a backup your data is lost.
Can I wipe an iPad or iPod Touch?
Yes, you can wipe any iOS device including iPhone, iPad, or iPod. the easiest method is to wipe it from the device itself as follows:
- Tap Settings.
- Tap General.
- Scroll down and tap Reset.
- Tap Erase All Content and Settings.
- You will be asked if you want to update your iCloud backup before erasing it. If you don’t have a backup then choose Backup then erase otherwise tap Erase Now.
Is the factory reset process different depending on your iPhone model?
The factory reset process is not dependent on the iPhone model but on the version of software installed – called iOS.
Older iPhones can’t use the latest version of iOS and therefore may be less difficult to reset. For example, on older versions of iOS, you don’t need to turn off Find My iPhone as this feature doesn’t exist.
That apart, the process is pretty much the same.
Wrap up
Now you know everything there is to know about wiping and factory resetting an iPhone.
If you need more information on resetting or clearing space on an iPhone you can find out about:
- How to restore an iPhone from a backup after you wiped it.
- 5 different ways to recover deleted photos from an iPhone.
- Some techniques to clear space on an iPhone that has run out of room.