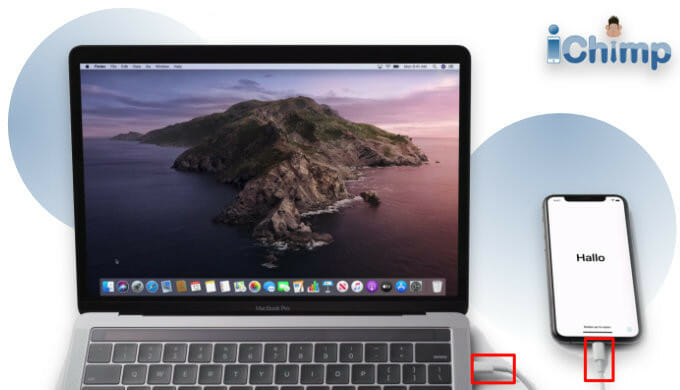When you have had several failed attempts to open your Apple phone then you’ll want to know how many tries you have to unlock your iPhone before it is disabled.
If you enter the wrong passcode 6 times in a row on an iPhone it is disabled for a minute. The length of time it is disabled increases with each incorrect attempt.
Once you have had 10 wrong attempts to unlock iPhone, it will be permanently disabled. An on-screen message will ask you to connect your iOS device to iTunes and no further passcode guesses will be allowed.
This guide explains:
- How many tries to unlock the iPhone passcode.
- Different types of iPhone security.
- How to unlock the iPhone after it’s disabled.
- How to get any lost data back after unlocking iPhone.
Advertisement
How many attempts do you get to unlock an iPhone before it locks?
The lock screen passcode will appear if you use the wrong passcode. This is a standard iPhone feature.
The number of failed attempts to unlock the screen passcode is:
- After 6 attempts iPhone is disabled for 1 minute
- After 7 attempts iPhone is disabled for 5 minutes
- After 8 attempts iPhone is disabled for 15 minutes.
- After 9 attempts iPhone is disabled for 60 minutes
- After 10 attempts you will see a message saying iPhone is disabled. Connect to iTunes or your iPhone is completely erased if Erase Data is turned on in Settings > Touch ID & Passcode (or Settings > Passcode for iPhones without Touch ID).
The number of attempts is reset after you get the passcode right. Otherwise, the number keeps increasing until your iOS device is disabled.
How to reset your passcode and unlock iPhone

iPhone security had to be safe, so Apple came up with 3 different access methods:
- Passcode
- Touch ID
- Face ID
The passcode is mandatory, even if you also use one of the other security methods.
Android phones also offer pattern lock, but this is not implemented by Apple as it is not secure. However, you can jailbreak and use pattern lock on iPhone.
Unlock a locked or disabled iPhone via iTunes
Advertisement
With this method, you wipe your device and passcode then restore the data using the latest iTunes, or Finder backup. Once restored the password will be removed and you can pick a new one.
For this method to work you need to have previously backed up your device to a computer via iTunes or Finder.
If you have a backup, see How to unlock iPhone without passcode if you have a Finder or iTunes backup for more information, or follow the steps below.
What you need
- Your iPhone
- A USB cable
- A PC or Mac
- For a PC, iTunes for Windows
Steps
- Connect your iPhone to the computer using the USB cable.
- If you have macOS Mojave 10.14 or older, or a PC, open iTunes. On macOS Catalina 10.15 or newer, open Finder.
macOS Mojave 10.14 or older, or a PC, use iTunes On macOS Catalina 10.15 or newer, use Finder - Put your iPhone into recovery mode. To find out more, see How to put your iPhone into recovery mode.
- On your computer, select Restore.
- Software or your iPhone will be downloaded and installed.
- If the installation takes more than 15 minutes, your iPhone will come out of recovery mode. If this happens, repeat steps 3-5.
- Once completed, you will be able to set up your device with a new passcode. To find out more, see how to turn on, and set up iPhone.
Unlock a Locked or Disabled iPhone Using iCloud
Make sure your iPhone is connected to Wi-Fi or your cellular network or this method won’t work.
This unlock process will wipe your iPhone so make sure you have an iCloud backup before you begin. Your backup will be used to restore all your data to your iOS device.
- In a web browser go to https://www.icloud.com/.
- Sign in using your Apple ID password. If you can’t remember it, find out how to reset your Apple ID password.
- Click Find My iPhone (you may be asked to sign in again).
- On the menu at the top of the screen, click All Devices.
- On the drop-down list, pick your iPhone.
- To remove the passcode and all the device contents, click the Erase iPhone.
- Your iPhone passcode and data will be erased remotely.
- Set up your iPhone again by going through the startup process.
- To find out more, see how to turn on, and set up iPhone.
- When prompted, select a new passcode.
- During the startup process, choose Restore from iCloud Backup and follow the on-screen instructions to restore the contents.
- Once completed you will have a working iPhone with a passcode you remember and all your data.
To find out more, see How to unlock iPhone without passcode if you have an iCloud backup.
Unlock a locked or disabled iPhone using a tool
When you have too many attempts to unlock iPhone, or the unlock screen passcode, your device will be disabled.
You don’t need to worry about the number of failed attempts you’ve tried with the wrong passcode if you use a software tool. With a tool, you can have as many attempts to unlock iPhone as you want as you have the ability to reset it.
There are 2 types of tools:
- Passcode removal.
- Data recovery.
The idea is you remove the passcode with one tool, and recover the data using the other:
- You can remove the passcode on the disabled iPhone using Lockwiper.
- You can recover the data using the D-Back iPhone data recovery tool or Ultdata.
These tools are highly recommended by customers, have free trials, money-back guarantees, and are worth trying if you have no backup.
What if it’s locked with the iCloud Activation Lock?
If you have Find My iPhone enabled, then you will be asked for your Apple ID and password during the setup process.
It is important you know the Apple account details or your iPhone will be Activation Locked and you will need to unlock iCloud to get it working.
For details on what to do, see How to turn off Activation Lock.
Can’t remember your Apple ID password?
As mentioned earlier in this guide, you can reset your Apple ID if you can’t remember it.
If you can’t reset your Apple ID your device will continue to show the Activation Lock screen until Find My is switched off.
This means you will have removed the passcode lock, but turned on the iCloud Activation Lock on your iPhone.
Luckily, there are several ways to unlock the iCloud Activation Lock if this is a problem for you.
To find out what to do, see how to bypass the iCloud lock.