You can’t remove the “iPhone is disabled. Connect to iTunes” message without erasing the device.
The act of erasing the device wipes the passcode and factory resets the iPhone.
This means all of your data is deleted.
You can restore your data from a backup or recover it from the iPhone using a special tool.
- Apple recommends you fix the “iPhone is disabled. Connect to iTunes” error message using iTunes, or Finder and a computer. You erase the iPhone to remove the passcode then restore the contents from a backup. This is fine as long as you have an iPhone backup. However, you must have previously connected your iPhone to your computer. Otherwise, your iPhone is not trusted and this method will not work.
- If you can’t use iTunes you can still fix the “iPhone is disabled. Connect to iTunes” error. You can use a tool to unlock the disabled iPhone. Also, you can use the tool to recover your data if you don’t have a backup.
- If you don’t have a computer you can fix the “iPhone is disabled. Connect to iTunes” message. You can use a friend’s iPhone to wipe your device and passcode remotely. Or you could go to the Apple Store and ask them to remotely erase your device. Once complete, you can restore your data from a backup or recover it using a tool.
Advertisement
Other passcode reset guides… See our guide on what to do if you misremembered the password of your device, or how to reset the passcode on an iPhone without using a computer, or how to unlock an iPad if you don’t know the passcode, or how to unlock iPhone without the passcode.
Fixing “iPhone is Disabled. Connect to iTunes”
Method 1: Unlock a disabled iPhone using iTunes and a computer
This method factory resets your device. This removes the passcode, all the data, and the “iPhone is Disabled. Connect to iTunes” iPhone lock screen message.
Make sure you have a backup or you will lose all your data.
You will need:
- your disabled iPhone
- a Mac or Windows computer
- a USB cable
- iTunes (if your computer is a Mac running macOS Mojave 10.14 or earlier, or a PC)
Step 1. Put your device into recovery mode so you can reset the iPhone passcode.
You need to put your device into recovery mode. If you are unsure how to do this read our simple guide on recovery mode (iPhone and iPad) to find out how.
Step 2: Reset disabled iPhone, remove the passcode, and restore your data
If you have a Mac with macOS Catalina 10.15 or newer use Finder instead of iTunes
- Open Finder on your Apple Mac
- If you have previously synced your phone with your Mac you won’t be asked for the passcode. Otherwise, you will be asked for the passcode so the Mac can be trusted. If you don’t know the passcode you won’t be able to use this method.
- In the locations area of Finder click your iPhone
- When you see the option to Restore or Update, choose Restore.
- The Finder will download software for your phone. If it takes more than 15 minutes, your iPhone will exit recovery mode and you’ll need to repeat the steps to go back into it again.
- Choose the latest backup to restore.
- Your passcode will be removed and your data will be restored from the backup.
Advertisement
If you have macOS Mojave 10.14 or earlier, or a PC, use iTunes.
- Open iTunes
- If you have synced your phone with the computer before you won’t be asked for the passcode. However, if it is a computer you have never synced with previously you will be asked for the passcode so the computer can be trusted. As you don’t know the passcode you won’t be able to use iTunes and you should try one of the other methods.
- Wait for iTunes to sync with your device.
- Once synced, click Restore iPhone.
- When finished, the iOS setup screen should pop up on your phone.
- Tap on Restore from iTunes backup on your iPhone.
- Choose the latest backup to restore from.
- Your data will be restored from iTunes using the backup and your passcode will be removed.
Method 2: Unlock a disabled iPhone without using iTunes
If you see the “iPhone is disabled. Connect to iTunes” message but have never backed up your device using iTunes or iCloud you can use third-party tools to reset it and recover your data.
LockWiper is a passcode removal tool that works if your face ID or Touch ID won’t be accepted, if you have a broken screen, or if you have simply been locked out after too many attempts.
It works in 3 simple steps using very intuitive software:
- Connect your device to your computer
- Select unlock screen passcode
- The lock is removed
It works well in conjunction with D-Back iPhone Data Recovery. Use D-Back to extract the data after LockWiper removes the passcode. This gives the greatest chance of keeping your data.
Unlock disabled iPhone using LockWiper
- Download and install a free trial version of LockWiper to test it will work with your device.
- Launch the software.
- Select Unlock screen passcode.
- Connect your iPhone to your computer.
Follow the on-screen instructions to unlock your iPhone.
Recover data using D-Back using the
- Download and install a free trial version of D-Back iPhone Data Recovery to see if it will work.
- Launch the software.
- Click the “Recover from iOS Device”.
- Connect your iPhone. Click “Next” after your iPhone is detected.
Select the types of files that you would like to recover.
Click “Scan” to find deleted data from your device.
After the scan is completed, all recoverable data will be listed.
Select the files you want to recover, and then click “Recover” at the bottom right corner.
A pop-up window will let you choose where to save the recovered files.
- The files will be extracted from your device and saved to your computer.
Method 3: Unlock a disabled iPhone if you don’t have a computer
If you don’t have a computer yourself then you should use a friend’s iPhone, iPad, or computer. If you don’t have access to a friend’s device then you can get help from Apple support. Simply pop into any Apple Store and they will help you.
Using the Find My iPhone App
Using a friend or relative’s device you can disable, wipe, and reset your iPhone remotely to factory settings. This will remove the passcode. You can then set it up again from scratch with a new passcode.
- On your friends’ device download and install the Find My App.
- Open the Find My App and have your friend sign in.
- Open the Me tab at the bottom of the screen.
- Then, tap “Help a friend” at the bottom.
- The App will go to iCloud.com.
- Sign in to iCloud with your Apple ID and password.
- On the list of devices at the bottom tap your iPhone.
- Then, click erase iPhone at the bottom right. Make sure the iPhone you are resetting is connected to Wi-Fi or a cellular network before you try to erase it or it won’t work.
- Confirm you wish to erase the iPhone and factory reset it.
- Once completed you can go to your iPhone and follow the on-screen prompts to set it up.
- During the setup, you can follow the restore process to recover your data.
For more information on Find My and unlocking Activation Lock, see the Bypass iCloud Activation Lock.
Using iCloud
You can perform the following method on a computer, iPhone, or iPad. The steps below are specific to a computer but the same process can be done on other devices:
- On your friend’s computer go to https://www.icloud.com/.
- Sign in using your Apple ID and password.
- Click the Find My iPhone icon.
- Click All Devices at the top of the screen in the middle.
- Choose the iPhone that is passcode locked from the drop-down list.
- Click the Erase iPhone button to remove the iPhone’s passcode and all of its data.
When you set up the iPhone after wiping it you can restore the data from an iCloud backup. All your data, settings, and accounts will be restored from the iCloud backup to your device.
Using the wrong passcode results in a disabled iPhone
If anyone enters the wrong passcode on your iPhone too many times it will be disabled. Initially, it will only be for 1 minute. If the wrong passcode is continually attempted it will be disabled for longer and longer.
Your iPhone is disabled completely when the wrong passcode has been entered 10 times in a row. A message appears on the passcode entry screen. It says “iPhone is disabled connect to iTunes”.
Having a disabled iPhone with this message is worrying. Especially if you don’t use iTunes, or have a computer. Don’t worry there is a solution to this error message.
Read on to find out how to fix your disabled iPhone with or without using iTunes or a computer.
What is a passcode?
The passcode is a 4 or 6 digit code that secures your Apple device. To gain access to your iOS device you must enter the correct passcode. If you get it wrong your device will be disabled to prevent unauthorized access.
With the introduction of Face ID and Touch ID, the passcode has become a secondary way to unlock iPhone or iPad. This means it is easily forgotten.
What does a passcode secure?
The Apple passcode is used to secure:
- iPhone
- iPad
- iPod Touch
FAQ’s
How do you get a disabled iPhone when you don’t try to unlock it?
There are a few ways your iPhone is disabled without you attempting to unlock it:
Pocket typing. When you put your hands in your pocket you can brush the phone. This can trigger the passcode unlock screen. Your hand movements in the pocket can then enter the wrong passcode. This can disable iPhone.
Children. It is common for kids to randomly press keys making your iPhone disabled.
Friends, family, or colleagues. Access to your device may be important when you are not around. This may result in a disabled iPhone when people guess your passcode.
How do you get an iPhone out of disabled mode?
- Connect your iPhone to the computer that you normally use to sync with iTunes, then launch iTunes.
- Right-click on the iPhone icon in the left pane.
- Click Restore to reset your device, exit disabled mode, and restore your iPhone.
What happens when your iPhone is disabled and says connect to iTunes?
Seeing iPhone disabled connect to iTunes message means you have entered the wrong passcode 10 times in a row.
After 6 unsuccessful attempts, iPhone is disabled for 1 minute, after 7 attempts for 5 minutes, after 8 attempts for 15 minutes, and after 9 attempts it is disabled for 60 minutes.
Wrap up
Apple makes it awkward to remove the “iPhone is disabled. Connect to iTunes” message for good reason. It prevents someone from stealing, using, or reselling your iPhone.
As this guide shows, you will be able to remove the error message even without a computer, or iTunes. It is easier if you have a backup and the Apple ID password for the iCloud account. Yet, it can still be done even without a backup – although you may lose all your data.

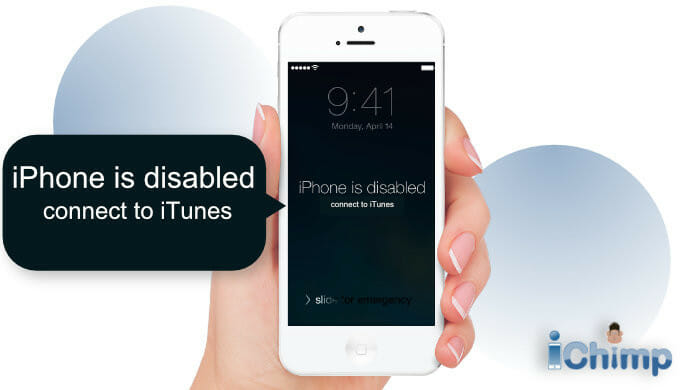









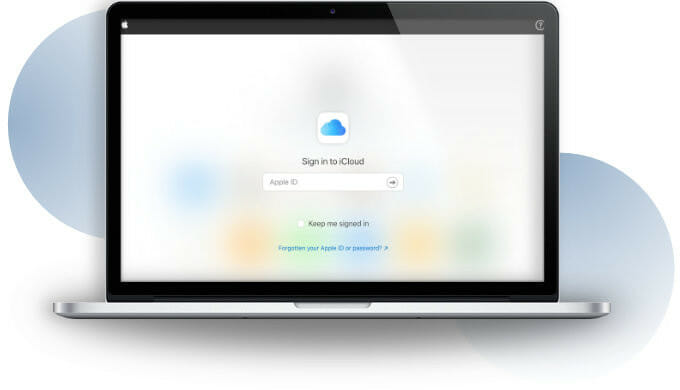



Is It possible to recover data from disabled Iphone 7 (no back up) due to broken screen and wrong passcode inserted? Thank you
Hi,
You say to ensure you’re connected to wifi or cellular data or back up won’t work. Everything else I read say back ups only work over wifi? I can’t connect to wifi but have plenty of cellular data. Which is correct please?
too many times i typed in a bad password now asking to connect to my computer. whether it is possible to save the information on the phone if the data has never been backed up
Hi i have iPhone 6 ,I don’t use it any more so is without SIM card , now I want to give this phone to my friend but I forgot pin to unlock the phone , what to do
Please please Help !!!
plug it up to a macbook or windows computer tht has itunes on it, hold down the home button and power button at the same time then plug it into the iphone. wait for the computer to give you the option to reset. click reset and she can make her a own icloud or apple ID.
I have an iphone 11 pro. That it got locked by itself, yes by itself, apple does not want to be responsible. Can any of these methods works in 2020 for Iphone 11pro?
awsome unlocked phone with ease…many thanks
I am nervous to lose all my photos. Can anyone confirm that the Iphone syncs/backs up when you plug in your IPhone (I have a 6S) *EVEN WHEN IT IS STILL LOCKED*??? Please just let me know. I can’t remember the passcode and really want the photos off of it. Thank you very much!
hi, I changed my passcode but entered it incorrectly so now im unable to access my phone. what can I do to unlock my phone without wifi, never been backed up and still save all contacts, photos, etc??
im dying here, please help!!!!
I had a cracked screen iPhone 6plus.. Couldn’t use the top numbers to put in my password and unlock the screen… Followed your advice and SUCCESS!!! YOU’RE AN ABSOLUTE GENIUS!! You are the ONLY one after much research that provided the solution..
I had an update and then my iphone was locked and asking for password so my daughter connected to itunes but did not work I do not have an itunes account and now phone says disabled “connect to itunes Help
Hi, My phone has been disabled and I don’t have the back up data so I don’t want to restore it, I just want to be able to access the data on my phone. How can I do that please?
So my sis boght a used iphone 4s , ans she unlocked it and forgot the passeword , the phone have an icloud that we dont know it pls help
I can’t do anything from here because the phone has never been sync with the PC and won’t allow to back up and it asks for the passcode and ask me to “trust” in the phone, i can’t do that. so I can’t make a backup and can’t restore because it has icloud on it, so it will be completely locked if I restore. I don’t know the icloud account.
Hi i cant unlock my iphone via itunes, i put it in recovery mode, itunes detected it and said to restore, when i clicked on restore it said restore and update, starts to download then says itunes cannot connect to the iphone because there is a passcode. I had the phone second hand from my sister in law and she gave me the code but because the phone is now locked there is no way to enter the code when prompted to do so …
Can this work on iPhone 6 iOS 8.41
Can this work for iPhone 6 iOS 8.41?
I have a 6s where I’ve forgotten the passcode, is there a way I can get the pictures off it? I don’t have the computer I backed it up so, nor do I have it backed up to iCloud.
I did the steps that u mentioned in my 6s plus. But it doesnt work and still showing that itune is necessary passcode because your iphone is locked with it. Please help me!!!
my iphone 6+ has been stolen and he tried maybe so many times for my password and it disabled.. i have to enter 6 digit passcode which i never know if i set up one or i just forget. pls help
Hi Angela,
I assume that you have setup iCloud on iPhone when you first got it. If so you will need to reset your iPhone and erase all the data before restoring it from your iCloud backup. You will find the process for doing this here:
https://www.netchimp.co.uk/iphone-ipad-ipod-touch-tips/unlock-iphone-forgot-passcode-computer/#nocomputer
thank you very much
Will this work with Iphone 6?
So Basically, I have this iphone 3GS , 16GB , and the last time i was able to use it was in september 2014, like last year, and then i was grounded for like months, and when i got my phone back, i wrote the same password several times, until it got disabled, and i think i know it now. I have never used the computer to sync my stuff, but i have access to itunes on my laptop right now. I dont want to lose my stuff, is there any way i can fix this pleasE? Help? I really need this phone :/
Please Let Me Know ASAP – [email protected]
i could not start my iphone 5s because i forgot my itune id or password
so what can i do?
Hello can I do this without a SIM card? I tried to restore but it would always stop 75% in loading and it would go back to the passcode lock. I’ve tried this 4 times and still can’t get it to restore.
mine only says TRY AGAIN, CANCEL, or MORE INFORMATIONS. I dunno what to do. help me please
Hi
I have an iphone 4 that i dropped and the screen went blank. It’s locked and i cannot access it and want to save the pictures and contacts off the phone. I have not backed it up. I already ordered a new phone, just want to save what’s on this one. Is there any way to do it?
Will this delete all photos on phone??
I am ready to throw my iPhone 4s out the window. Hopefully, you can help me!! I bought a 4s about 20 months ago. I had absolutely no knowledge of iPhones and the intricacies associated with it. The man I bought it from upgraded and apparently transferred all the information from this phone to his new one. It is a Verizon phone and appears to be unlocked. However, I do not know the passcode to access or activate the phone. Quite frankly, I don’t know if I set up a passcode. Whatever the case, my screen reads IPhone is disabled connect to iTunes. Well, I have no idea what I am doing. It does not recognize the phone and I don’t think I ever synched it. Should I contact the person to see if he remembers a passcode? At one point, I could get to the Hello screen but that was months ago and now I am just stuck.. However, now I trying to resolve the problem again. I have never used the phone and it is in excellent condition.
I would really appreciate your help.
trying to restore but iTune says enter passcode. Please Help!!!!!
Wow thanks!fixed a iphone gone for 7 years.
Please how did you do it? I am on my 8th attempt and now afraid to enter code because I can’t remember passcode still. I have never synced to iTunes before or iCloud. Don t want to lose pics and data.
Wow thanks!fixed a iphone gone for 7 years.
Thank you!
Thank you!
well i know this is very late.. like a year but if you are still wondering if your power button works and its just your home button that you use assistive touch, you still do the power button and push the home button with assistive touch.
Have you guys (Paul, Lisa) found a way to resolve this problem yet? If so please share. I need help too. Thanks
hey mine friend gave his iphone 5 and he moved can get hold of him and mine iphone is disabled right what can i do and i never synced it to computer or made back forgot passcode
hey mine friend gave his iphone 5 and he moved can get hold of him and mine iphone is disabled right what can i do and i never synced it to computer or made back forgot passcode
I have an iphine5 but I lost it I used my friends phone to lock the iPhone and sent a message saying my iPhone is lost call me on this number but when I got it back I couldn’t remember my passcode and the iTunes I used I dont have the laptop anymore and now am using another lasptop and its saying to me that it’s not going to recover my iPhone I need help please thank you…
WOW thank you so much ! I been trying to figure out how to reset my phone and password because i forgot it.. I had never had any problems like this before and never had really used itunes on the internet because this is the first iphone ive ever had. Any way this was very fast and very simple to understand and again it was extremely HELPFUL and straight to the point! I am upset about the fact that all my data will be lost.. Im not sure if i can restore that somehow or not.. but either way i do have another question..okay so i had bought a itunes app card from the store a few days ago and have$15 for apps..music ect. Will that still be on my account when i enter my apple id and information? or what will happen? If someone could answer that i would be thankful again THANK U SO MUCH FOR GETTING STRAIGHT to the POINT take care mate
You are a genius!! Even Apple’s help page couldn’t save my iPad – but you sure did! Thanks!
Did you lose your data?
my grandson had a new iphone bought in may. It is on my Verizon account. He was killed in an accident July 3, 2014. I did not know his passcode. Someone must have tried to open his phone before I got it, because now it is disabled. I would like to see his photos, emails, ect. since it is the last things we have of him before he died. Can you help me?
Did you ever get any help with thjs:-( I have the same case with my late fiancé and I am so upset that I tried his password a few too many times . I wasn’t familiar with apple products and didn’t know it would disable it. Any news I’ve heard on chances of recovering the data is not good …</3 that's where all our last Christmas videos are
Have you guys (Paul, Lisa) found a way to resolve this problem yet? If so please share. I need help too. Thanks
pathfinder172
Jun 1, 2014 8:05 AM
in response to rhmcolvin
I have a much easier possible solution!!
I had this same issue, trying to connect my new iPhone 5s to my Windows computer’s iTunes. I was getting two different error messages:
– iTunes could not connect to the iphone because it is locked with a passcode
– iTunes could not connect to the iphone because the device timed out
I found this thread, but did not like the idea of having to restore my iPhone and losing all my settings/data on the phone. After trying several different things, I discovered that I had 5 devices listed under my “Devices” that were authorized, so the real issue was that I had reached my limit. I had several issues with my old iPhone 5s, and had to have it replaced twice. As a result, I had several old iPhones listed under devices that I no longer had. Erasing those solved the problem, and my new phone connected just fine to iTunes. To get rid of the old devices, you can:
Open iTunes
-> click on “store” in the upper left corner
-> from the drop-down menu, select “view account”
-> enter your password
-> under “iTunes in the Cloud”, click on the blue “Manage Devices >”
-> remove any old devices
This solved my problem. Hope it helps others as well!
there is no “view account” anymore! is there anything you suggest? both my lock button and home button are stuffed so to turn it on i have to plug it in.. also i’ve forgotten my password – can you help? (:
Kevin you’re a legend!! My daughter put a passcode on her phone, I confiscated it, by the time she earns it back she’d forgotten her passcode. I tried restoring it the apple way, but kept getting the “iTunes can’t connect enter your passcode” message halfway through. I did it your way and voila! I’m now happy I’m not tearing my hair out and my daughter is ecstatic to have her phone back. The problem with smart phones is you have to be smart to operate them!!!! Thank you thank you thank you!
My phone was never synced to this computer.
Yep, I tried the instructions SEVERAL times and no USP cable appears. All it does is tell me it can’t connect bed it is password locked. :(
Annoying.
I deleted everything -_- Thanks so much! :(
Ok i bought this i phone 4-s for my fiance and switched it to straight talk service. She put a screen lock code on it and forgot it as you know it has made me want to throw it up and hit it with a bat!i spoke with customer service for 6 hours yesterday and 5 different people! Every time i try to sync it back to the factory settings it says sync error (1) and it will not do it! One guy told me i might as well throw it away because he’s never been able to fix that. I called apple support last and they told me it would cost 60$ which is ridiculous seeing as i just bought the 4s with charger and straight talk sim for 250 its like Im throwing the money away i feel and this awesome present i got my fiance wound up being a bust is paying an letting apple fix it the only way?
When I switch on my Iphone it shows me a picture like a USB that I should connect it to Itunes……I cannot even do anything with the phone.
I have try it but my power bottom is not working. Is there another way of doing it. Thank you in advance!
Is there anyway I can restore my ipad without a internet connection,because where I stay there is no wifi connections,have tried to use 1G data plan,but it is just nt enough to finish the whole restore proses,please any help would be much appreciated.
Is there anywy to do the restore on the ipad or iphone without a internet connection’s
hi, so ,my iPhone is disabled, i no longer have acess to the orginal computer that i synced the iphone 4s too. is ther any way that i have fix this
hello!
I’ve tried this home + power button method on my locked iphone 5s ios7 which was never synched, and I see only one option where I can only restore to factory settings…. I would need some method to save my contacts and photos before I restore factory settings?! any constructive advice welcomed, I’m very desperate :(! have a great weekend everyone!
“my issue with more words:
I bought my iphone 5s recently…never had smartphone before…I’m using the same code for everything but today my phone forgot lock code…I’ve been led to belive by someone that it is a real strange and unusual problem but it happened to me and now it’s completely locked….yes, I’ve tried many times same code, I hoped it will work cuz it was really the code, but it just couldn’t work and as I said, completely locked…I was stupid enough and tried to restart it so it says contact iphone and its completely locked….
I never had a chance to synch it with my pc, no icloud, nothing cuz I just had no time to get around these yet…..but I have very important contacts and pictures on it. I really don’t want to loose 7 years contacts….in last 5 hours I’m trying to find solution but nothing so far…if I have to restore to factory settings can I back up my things some way from this never synchronized iphone?”
Did you ever find a way to save the data ?
the only i can think of is to hold shift (on windows) then click restore and it will let you choose your ipsw file (ios file) but idk if that will work
While your iPhone is still connected to your computer reboot your iPhone by holding down the power and home buttons at the same time. As soon as the Apple logo appears, let go of the power button but keep the home button depressed until you see a “Connect to iTunes” message appear on the iPhone screen.
done it 3 time as come up not conect to itunes but come up passcode
dude i fucking love you (no Homo). sorry for the language, im jsut so happy i came acrost this, it was the only thign that had the right details to do it and i think you with everything i have in my body. THank you thank you thank you!!!!! thank you times infinity!!. THANK YOU!!!!!!!!!
How do I reboot my iPhone if my home button doesn’t work and I’m using the assistive touch one.
well i know this is very late.. like a year but if you are still wondering if your power button works and its just your home button that you use assistive touch, you still do the power button and push the home button with assistive touch.