This article explains 9 critical tasks you must do before passing on your iPhone iPad, or iPod Touch device to a new owner.
These easy-to-follow instructions also apply if you plan to trade-in or give away your device as they ensure all of your personal data has been removed first.
Simply follow these steps to make sure that your photos, emails, text messages, and other personal information cannot be accessed by a new owner.
Please don’t manually delete contacts, photos, calendars, or reminders while logged in to your iCloud account. This will delete them from your iCloud account and your other iCloud-connected devices such as your iPad or MacBook.
Instead, follow the instructions below to remove the data safely from your device without deleting it on your other devices.
Advertisement
1. Do a backup
It is best you backup your device before you begin to remove all of its personal data.
This allows you to restore it back to its current state if you decide to keep it. Or you can use the backup to restore all the data and settings to a new device you buy.
You can backup to iCloud (recommended) or back up to your computer via iTunes. Both methods are explained below so you can use this most suitable option for your situation.
If you decide to backup to your computer then make sure you have all of the appropriate cables because you can’t do it wirelessly.
Once you have saved the contents of your device you know that if you have any issues you can restore your iPhone data and get it working again.
Backup your device using iCloud
- Make sure you are connected to Wi-Fi
- Tap Settings
- Tap your name at the top of the screen
- Scroll down and tap iCloud.
- Click iCloud Backup
- Click Backup Now
- Remain connected to WiFi until your backup has been completed.
Backup your device to your computer
- Make sure you have a Mac or Windows computer with iTunes installed on it
- Connect your device to your computer.
- On a Mac with macOS Catalina 10.15, open Finder. Your devices appear in the sidebar of the Finder windows. Click the device to select it.
- On a Mac with macOS Mojave 10.14 or earlier, or on a PC, open iTunes.
- iTunes 12: Click on the device’s icon in the upper-left corner of the iTunes window.
- iTunes 11: Click on the button that shows your device’s name in the upper-right corner of the iTunes window.
- iTunes 10 or earlier: View your device in the iTunes sidebar.
- If a message asks for your device passcode or to Trust This Computer, follow the on-screen steps.
- If you want to save Health and Activity data from your device or Apple Watch, you need to encrypt your backup.
- Select the box called Encrypt [device] backup.
- Create a memorable password for your backup that you will remember. It can’t be reset so make sure you remember it.
- If you don’t need to save your Health and Activity data, you can make a backup that isn’t encrypted. Just click ‘Back Up Now‘.
2. Unpair Apple Watch
If you paired an Apple Watch with your iPhone, unpair your Apple Watch.
Advertisement
- Keep your Apple Watch and iPhone close together as you unpair them.
- Open the Watch app on your iPhone.
- Go to the My Watch tab
- Click All Watches.
- Tap the (i) info button next to the watch you want to unpair.
- Tap Unpair Apple Watch.
- For GPS + Cellular models, choose to keep or remove your mobile data plan.
- If you want to pair your Apple Watch and iPhone again, keep your plan.
- If you don’t want to pair your Apple Watch and iPhone again, remove your plan. If you aren’t going to pair with a different watch or iPhone, you may need to contact your network provider to cancel your mobile data subscription.
- Tap again to confirm.
- You may need to enter your Apple ID password to disable Activation Lock. Before erasing all content and settings on your Apple Watch, your iPhone creates a new backup of your Apple Watch. You can use the backup to restore a new Apple Watch.
- After your Apple Watch unpairs, you’ll see the Start Pairing message.
3. Unpair any Bluetooth connected devices
If you have any Bluetooth devices connected to your devices – such as your Car Hi-Fi, TV, or AirPods – you should unpair them.
- Tap Settings
- Tap Bluetooth
- You will see a list of connected devices listed under MY DEVICES
- Hit the (i) information icon with a circle around on the right of the Bluetooth connected device you’d like to forget
- A new screen will open. Tap Forget This Device
- Repeat this for each device
4. Turn off the Find My App
When you sign out of iCloud it should automatically turn off the Find My App (formerly known as Find My iPhone) on your device too. If you are unsure if Find My is switched on, you can check the Activation Lock status to find out.
Find My being enabled on the device can cause iCloud locking which will prevent a new owner from setting it up and using the phone. Although there are some ways for the buyer to eliminate the Activation Lock without your help it is best to remove it before you sell it. Otherwise, you can expect to be contacted by an angry buyer asking you to unlock the iCloud locked iPhone so they can activate the device you sold them.
If you want some free tips on getting past the lock, see Bypass iCloud Activation with IMEI for free.
To turn off Find My, do the following:
- Tap Settings
- Tap [your name] at the top of the screen
- Tap Find My
- Tap Find My [device] on the next screen
- Click the Find My slider to Off
- Enter your Apple ID and password
5. Turn off the iMessage App
Deregister iMessage on your iPhone
- Make sure your phone still has its SIM card in it
- Ensure you are connected to the cell network
- Tap Settings
- Scroll down and tap Messages
- Turn off the iMessage toggle to turn off iMessage
Deregister iMessage online
You can also deregister iMessage online via the Apple website.
After you complete deregistration, your mobile phone number is removed from iMessage services. You should receive text messages instead of iMessages from other Apple users straight away but it might take a few hours for some Apple devices to recognize that you’re not using iMessage when they send you a message.
If someone sends a text to your mobile phone number, you’ll get the message as an SMS/MMS only on your phone.
6. Sign out of iCloud, Apps, and the iTunes Store
Signing out is important as it will turn off Activation Lock on the device, allowing the new owner to set it up as their own. If you forget to do this step then the new owner will need to know about unlocking the iPhone iCloud lock.
Sign out of iCloud If you’re using iOS 10.3 or later
1. Tap the Settings icon
2.Tap your name at the top of the screen
3. Scroll all the way down and tap ‘Sign Out’ at the bottom of the screen
4. Tap Sign Out. You will be asked for your iCloud Apple ID password.
5. You will be asked if you want to keep a copy of your data on the device. Make sure all of the toggles are switched off (white).
6. Click Sign out at the top right. You will be asked if you are sure. Click the Sign Out button again.
7. The iCloud data is removed – this can take a few minutes.
8. The Settings page will no longer have your details at the top. Instead, it will ask you to Sign in your iPhone.
You have now removed your Apple ID from the device.
Sign out of iCloud If you’re using iOS 10.2 or earlier
- Tap the Settings icon
- Tap iCloud then hit the Sign Out button.
- Tap Sign Out again
- Tap Delete from My [device] and enter your Apple ID password.
- Go to Settings
- Click iTunes & App Store
- Tap Apple ID
- Click the Sign Out button.
7. Remove your device from your Apple account
It is also a good idea, but not essential, to remove your device from the Apple website.
- Go to https://appleid.apple.com/
- Sign in using your Apple ID and password
- Scroll down to the Devices section
- Find the device you are selling, trading in, or giving away from the list and click it
- A box will pop open with the device details and a button underneath that says Remove from account
- Click the Remove from account button
8. Remove the SIM card
Ensure you remove your SIM card before you give it to the new owner. You should use the SIM removal tool that came with your device or a paperclip to open the SIM drawer and remove it.
When you close the SIM drawer you will see a warning on your device saying the SIM card is missing. Just ignore the message.
9. Erase the device
Once you have completed all the previous steps you can delete all your data and reset it back to the factory settings as shown in this guide.
- Connect your device to a power source (not required but it is recommended)
- Tap Settings
- Tap General
- Scroll all the way to the bottom and tap Reset
- Tap on Erase All Content and Settings option
- If you’ve set a passcode or Restrictions passcode, it will prompt you to enter the passcode.
- After entering the passcode, it will prompt you one last time if you want to delete data and settings from your iPhone.
- Tap on Erase iPhone button
- The iPhone will show the Apple logo with a progress bar underneath
- All of the data will now be removed from the device and all of the settings will be reset
Bonus Tip: Call your carrier and tell them you no longer own the device
Now that you have removed all of the data and the device is ready to go to its new owner it is a good idea to let your carrier know you no longer own it.
This will prevent any future bills and charges from being your responsibility.
Find out more about how to set up and use iPhone. You can also get help with other issues in our in-depth how-to tips here.
Did you find this article helpful?
If you found this fix helpful please take a moment to tweet, like, or share this article by using the buttons at the top of this page. I’d really appreciate it. :)
Also, if you are feeling extra generous after having your issue solved please leave some encouraging feedback in the comments section at the bottom of the page. I love getting feedback from visitors. It encourages me to find further solutions to those awkward little iPhone, iPad, MacBook, and Mac problems that we all suffer from.
Thanks for taking the time to read my website and I hope to help you again soon!



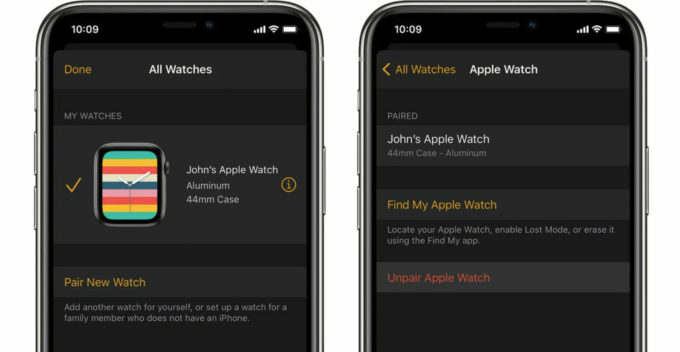

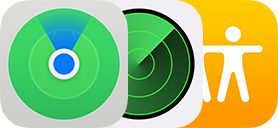
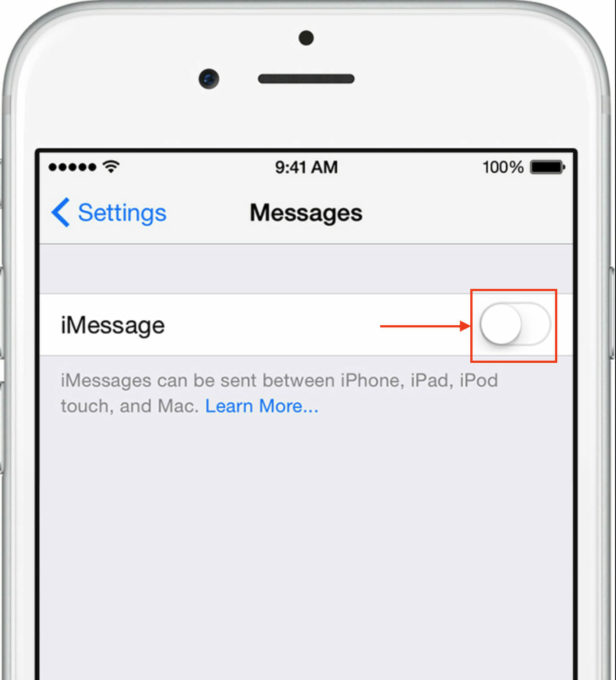
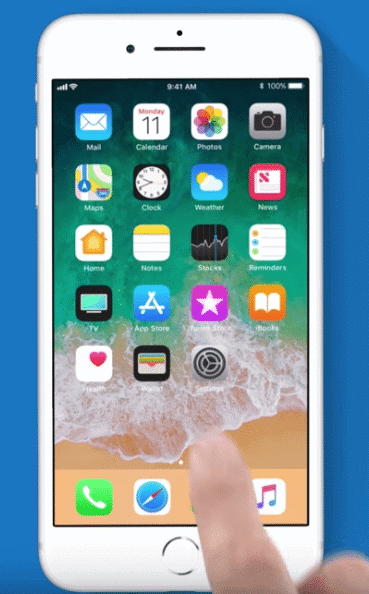
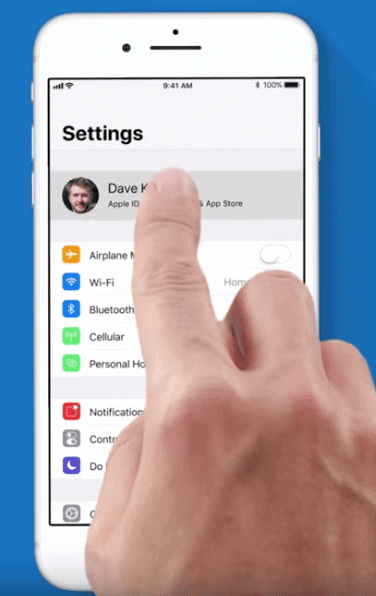
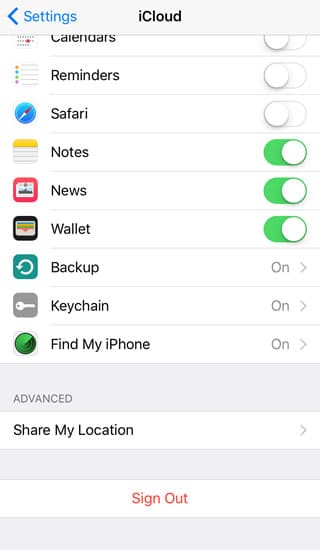
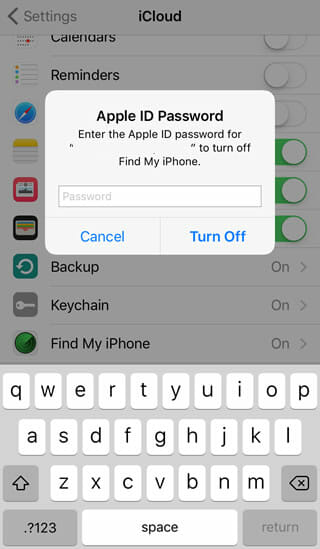
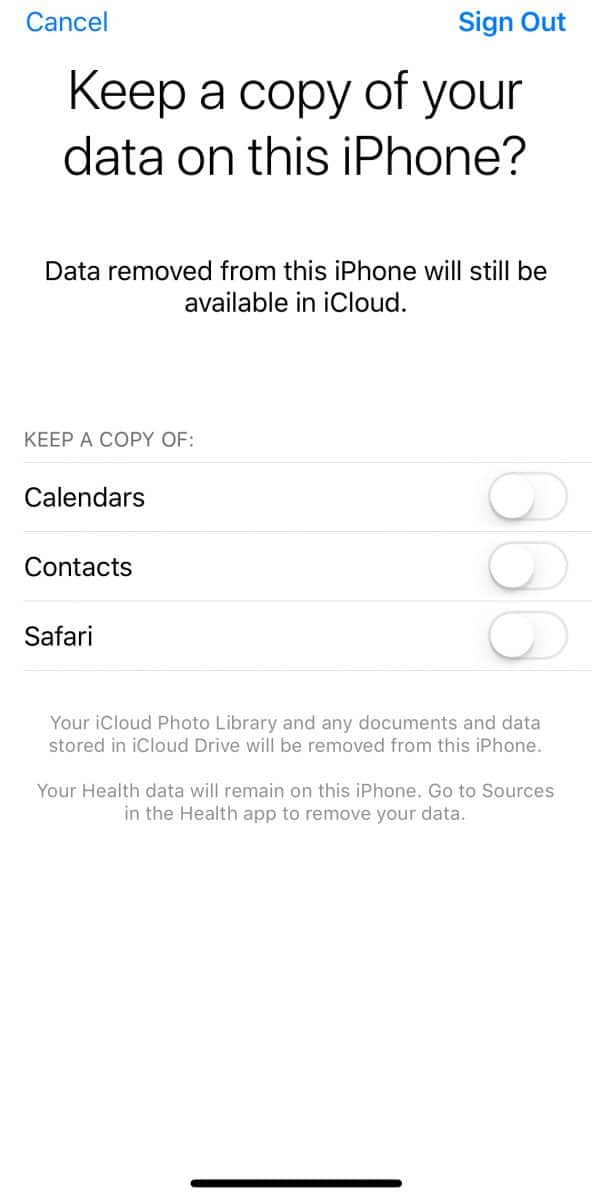

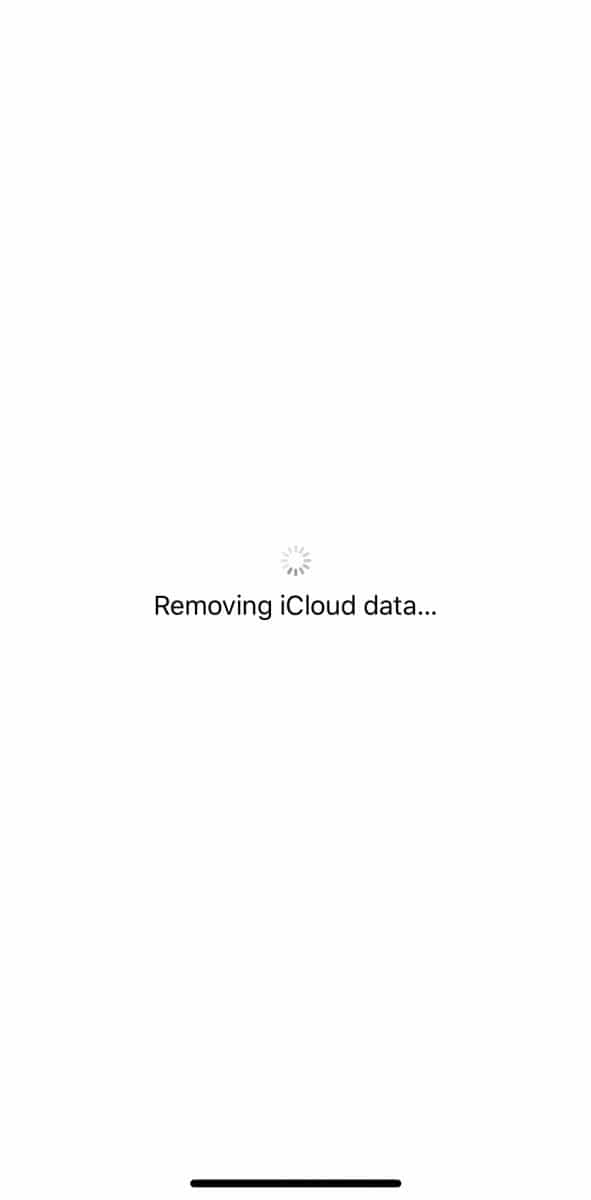

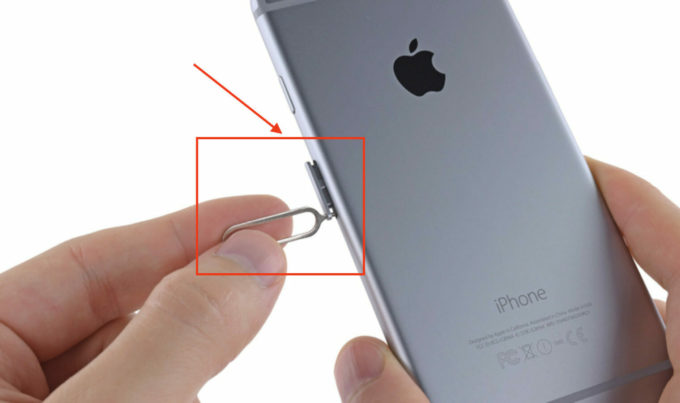

Had no idea I should do all this before selling my iPhone 11. Looks like I have some work to do the next day or so. Thank you
Can ne 1 help me pleas trying to unlock iPhone 8 that I’ve find I have no way of getting a hold of the own so can someone pleas help
What if the person who gave u the ipad has forgotten the I’d and password can they contact apple support
My wife was giving an iPad 4th gen…by my pastor…something happen that the iPad turn off an didn’t want to turn on…so my friend did a Restore to the iPad but wend we try to log in the iPad was asking for a activate lock..we can’t get in so what can we do….
can you get my phone iOS 10?
Hi bro how can I unlock a iPhone 6 that has powered down and i don’t know the password and don’t have a Apple pc