The iPhone range of smartphones has very limited storage that can’t be expanded. Space on older iPhones can be as low as 16GB which can be used up quickly with video, photos, and other information.
This is frustrating because you want to be able to take as many pictures as you like but once you have no more space you can’t. Well, unless you delete the old photos first.
This article will help you create more room on your Apple device without being forced to delete old photos or videos.
Read on to find out what you need to do…
Advertisement
How to clear room on your device
There are a number of things you can do that will create more room for data on your iPhone:
- Delete and reinstall apps – particularly Instagram and Facebook
- Delete text messages
- Clear Safari Cookies, Data, History
- Delete voice memos
- Reduce your email retention time
- If all else fails, backup and restore your iPhone or iPad
Check how much space you have left
Before you do anything, it’s a good idea to see how much room you have on your device. Here’s a simple way to check:
- Open your Settings app.
- Tap on General.
- Hit [device] Storage.
Once there, you’ll be met with a colorful bar graph. It’s pretty straightforward – each color stands for a different type of app or content, showing you what’s eating up your digital real estate.
A Quick Guide to Your iPhone’s Storage Display
- No need to get bogged down in the details. What matters is having enough space for what you want to do.
- For iOS updates: Try to have about 6GB free. This helps the update go smoothly without a storage crunch.
- For everyday use: Like capturing photos and downloading new apps, keep at least 2GB free. It’s like keeping a spare room in your house just in case.
Remember, the numbers might be a bit of a puzzle at first glance. When you add up your used space and what’s free, it won’t perfectly match your phone’s total capacity. Why? Because it doesn’t count the space that the iOS itself occupies.
Identify and Manage Space-Hogging Apps
Wondering which apps are the storage hogs on your device? Just a few taps and you’ll have your answer:
- Keep scrolling past the Storage section.
- You’ll see your apps listed by how much space they’re gobbling up.
When you tap on an app, it breaks down into two sections:
- App Size: This is the app itself, usually shown at the top in a lighter shade.
- Documents & Data: This includes things like your offline Spotify playlists or text message history.
Making Room on Your iPhone
- Hunt for Apps You No Longer Use
Skim through the list on the storage page for any app that’s just gathering digital dust. Tap on it, then hit “Delete App.” Remember, if you’ve bought an app, you can always re-download it for free from the App Store. - Clearing Apps from the Home Screen
Fancy a quick clean-up? Press and hold an app icon until it “pops” to the front. You’ll get the option to “Remove App,” share it, or tweak your home screen layout. - Offloading for More Space
Need to free up space quickly, say, for an iOS update? You can offload apps, which keeps your data and settings intact. The app stays on your home screen but in a tapped-to-download-again state. Just go to the storage list, select the app, and choose “Offload App.” - Set It and Forget It
For a hands-off approach, enable automatic offloading of apps you don’t frequently use. Navigate to Settings > App Store > Offload Unused Apps. Switch it on, and you’re set.
Tips for Storage Management
Keep in mind that sometimes it’s the content within the apps rather than the apps themselves that’s taking up the most room. Photos, videos, and messages can be particularly hefty. A regular audit of what you actually need might just keep those storage full notifications at bay.
Streamlining Your Photo and Video Storage
Is your Photos app a digital black hole where storage space vanishes? Time to take back control:
- Dive into Settings > General > [device] Storage and tap on Photos to see its digital footprint. More than 1GB? Time to think about moving your media to the cloud.
Syncing with Google Photos
- If you’re part of the Google ecosystem, Google Photos is a handy tool.
- Download the app and sign in.
- Click on your profile picture and head to Google Photos settings > Back up & sync.
- Enable it and make sure the app has permission to access your photos (via Settings > Google Photos > Photos > All Photos).
Advertisement
Once set up, your snaps will automatically fly up to the cloud whenever you’re connected to the internet.
What about my storage quota?
Remember, Google Photos now counts against your Google Drive storage limit. If your gallery is expansive, consider alternatives like Amazon Photos, especially if you’re an Amazon Prime subscriber with access to unlimited photo uploads.
Cleaning up after backup
After uploading to your chosen cloud service:
- Confirm your photos and videos have transferred successfully.
- Then, you can let Google Photos nix them from your device as they back up, or you can do it manually.
- Don’t forget the clean-up crew: go to Albums > Recently Deleted, tap Select, and hit Delete All. Otherwise, they’ll hang out there for 30 days before disappearing.
Balancing quality and space
If iCloud is more your thing:
- Toggle on Optimize iPhone Storage in Settings > Photos. This keeps lower-res versions on your phone while the originals stay safe in iCloud.
- Just ensure iCloud Photos is active for this to work.
Tidying up your photo and video storage can give your device’s memory a much-needed breather and save you from the dreaded “Storage Almost Full” notification.
Be wary of Photo Stream
For those using Photo Stream:
- It syncs your latest snaps across all iOS devices on the same Wi-Fi network.
- Up to 1,000 of your recent photos will be available across your devices without affecting your device’s storage quota.
However, if you’re fine with having your photos just on one device, or you need to save space:
- Disable it by going to Settings > Photos and toggling off My Photo Stream.
Streamlining your photos and videos not only frees up space but also organizes your digital life, ensuring your memories are safe, secure, and accessible wherever you need them.
Clearing out unused music
Multimedia files, especially music and videos, can be real space hogs. Here’s how to purge those old tunes you no longer jam to:
Through the Settings Menu
- Navigate to Settings > General > [device] Storage > Music.
- Scroll down and you’ll find a list of all music on your device.
- Swipe left on any album or track you no longer need and tap “Delete”.
- Alternatively, hit the “Edit” button to remove multiple items at once.
Directly from the Apple Music App
- Open the Music app and select Library > Downloaded to see what’s stored on your phone.
- Long-press on any album for the option to Delete from Library.
- To remove individual songs, tap the three-dot menu next to the song and select Remove.
Restoring Music
- Changed your mind? Just go to Library in the Music app.
- Find the song or album and tap the cloud-arrow icon to download it again.
Embrace Streaming
- To keep your collection extensive yet not device-bound, consider a streaming service like Tidal, Deezer, or Spotify.
- If you’re a Premium user, watch the amount of offline downloads as they can quickly accumulate and take up space.
Regularly reviewing and managing your downloaded music will ensure your device storage is used efficiently, keeping it ready for new content without hitting storage limits.
Delete text messages
You may not realize it but every photo you ever sent is stored within the message thread. So if you send a lot of photos, or other stuff via text then it may well use up loads of storage space. You have 2 choices:
- delete the entire message thread, or
- remove the individual messages with the attached files in them
Here is a great article on how to delete message threads and individual text messages. https://osxdaily.com/2012/07/18/delete-text-messages-iphone/ Don’t forget to reboot your iPhone, iPod, or iPad afterward.
Clear Safari cookies, data, and history
Safari doesn’t usually take that much storage space but clearing it out will help the amount of storage space other takes up.
Remember that if you do clear the cache that you will lose login details, saved web settings, and any open windows will be shut.
Don’t forget to reboot your iPhone, iPod, or iPad afterward.
Delete voice memos
When you record a voice memo your iPhone, iPad, or iPod will store those as an audio file. The longer the voice memo the more storage space that they occupy.
To clear space consider removing longer voice memos:
- Click Voice Memos
- Tap on an individual memo
- Click the red “Delete” button
- Repeat this process for each voice memo you wish to remove
- Reboot your iPhone, iPod or iPad.
Reduce your email retention time
If you reduce the length of time that email is stored on your device email messages will take up less room as fewer of them will be stored on your iPhone, iPad, or iPod.
- Click Settings
- Click Mail, Contacts, Calendars.
- Select your email account.
- Scroll down to the bottom to where it says ‘Mail Days to Sync’ and tap it.
- Adjust the setting to a lower length of time.
- Reboot your iPhone, iPod, or iPad.
Decoding ‘Other’ data on your Apple device
Apple mobile devices have the following types of data categories:
- Photos
- Music
- Apps
- Videos
- Books
- Documents and data
- Other
Other data can get out of control and take up massive amounts of space on your device. But what is ‘other’ data?
Basically, the ‘other’ data is the stuff that doesn’t belong in any of the other categories listed above.
Specifically, these include things such as:
- Junk and temporary files
- Safari bookmarks and history
- Text messages (including multimedia attachments such as photos)
- Email messages (including file attachments)
- Calendar entries
- Notes
- Contact photos
- Camera roll
- App data such as saved games
- Voice memos
You can see the ‘other’ data either via iTunes or the Finder App.
If you have a Windows PC or Apple Mac that has iTunes on it you need to connect your device to your computer and start the iTunes App.
If you have an Apple Mac with macOS Catalina and Apple Music on it you need to use Finder. When Apple upgraded the macOS to Catalina they replaced iTunes with 4 separate Apps – Music, Podcast, Books & TV. The connection between your device and the computer is now managed via Finder. So you need to connect your device to your Mac and go to Finder.
Listed on the left you will see your device. Simply click it to see the detailed device information.
The way the information is presented via the finder is very similar to how it was shown in iTunes.
Checking the size of your ‘Other’ data
When you view your device data usage on your computer you will notice a yellow section titled ‘other’ is listed in the usage bar graph.
Hover your mouse over it to see the space it occupies.
You should expect to see ‘other’ data of around 250MB. If your ‘other’ storage space is around this size then you don’t have too much of an issue with this. There are other things you can do instead to clear space.
However, if like me, ‘other’ data was bigger than 250MB, you can create loads more space by removing it.
How to remove ‘Other’ data
In the end, I had to backup, erase, reset, and restore my iPhone to get rid of the ‘other’ data on my device. This helped reduced my ‘other’ from 4GB to 750MB.
It is time-consuming but it does work when nothing else does.
First, backup your iPhone:
- Turn on iCloud Backup:
- Tap Settings > [your name] > iCloud > iCloud Backup.
- On iOS 10.2 or earlier, go to Settings > iCloud > Backup.
- Connect your device to a power source.
- Connect your device to a Wi-Fi network.
- Make sure your device’s screen is locked.
- Your device will automatically be backed up, as long as you have enough available space in iCloud.
To find out more, see how to backup specific iPhone models:
- iPhone 14 backup.
- iPhone 13 backup.
- iPhone 12 backup.
- iPhone 11 backup.
- iPhone XR backup.
- iPhone XS backup.
- iPhone X backup.
- iPhone 8 backup.
- iPhone 7 backup.
- iPhone 6S backup.
- iPhone 6 backup.
- iPhone 5 / 5C / 5C backup.
- iPhone SE backup.
Next, factory reset your device to wipe all existing data:
- Tap the Settings App icon.
- Scroll down and tap General
- Next, scroll down to the bottom and tap Reset
- Now, tap Erase All Content and Settings
- You will be asked if you want to update your iCloud backup before erasing it. If you have already performed a backup tap Erase Now
- Enter your passcode when prompted
- Confirm by tapping Erase iPhone
- The iPhone will show the Apple logo with a progress bar underneath
To find out more, see how to factory reset iPhone.
Finally, restore your iPhone data:
- Turn on your device and follow the on-screen instructions until you get to the quick start screen.
- Tap setup manually at the bottom of the screen.
- Follow the on-screen instructions to set up a Wi-Fi network.
- Read about how Apple handles privacy.
- Set up Face ID
- Create your device passcode.
- When you reach the Apps & Data screen tap Restore from iCloud Backup.
- Sign in with your username and password.
- If you use 2-factor authentication enter your code.
- Read the terms and conditions and tap Agree.
- Choose a backup to restore from the list. Check the date and pick the most recent one.
- Continue the setup process over the next few screens until you see the ‘Restore from iCloud’ screen with the progress bar. Stay connected to Wi-Fi and let the device restore the data. It can take anything from a few minutes to an hour for the restore to be completed.
- If you disconnect from Wi-Fi, the progress will be paused until you reconnect.
To find out more, see how to restore specific iPhone models:


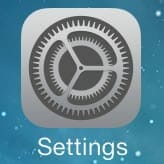


Hello … thanks for this info. Good, concise and addresses the issue with options. I don’t tweet or google but wanted to say thanks. Near the bottom of your article, it says “If you found this fix helpful please take a moment to tweet, like, or share this article by using the buttons at the top of this page. I’d really appreciate it”. Did not see any of the buttons at the top but I see them now that I am leaving a comment.
Hello … thanks for this info. Good, concise and addresses the issue with options. I don’t tweet or google but wanted to say thanks. Near the bottom of your article, it says “If you found this fix helpful please take a moment to tweet, like, or share this article by using the buttons at the top of this page. I’d really appreciate it”. Did not see any of the buttons at the top but I see them now that I am leaving a comment.
Excellent article, I have just followed all steps and completed process with a reset but still have 4.5gb of other data on my phone. Since the IOS 8.4 update I have had this issue with other data and the inability to remove it (previously a complete reset has been successful). After 45 mins on the phone to apple support I’m no further forward please help!
My phone has 4GB of other, but all my apps are very low (like, in the MBs and KBs). Do you know what might be up?
Hi Kevin. This Article is great. I reinstalled everything, even did a reset, all the apps have not documents and data yet i still have 4GB of other. Any other clues?
Hi Kevin. This Article is great. I reinstalled everything, even did a reset, all the apps have not documents and data yet i still have 4GB of other. Any other clues?
This was very helpful. Thank you! The first site that could actually explain what is in “other” and included detailed instructions on how to fix it!
Thank you, very useful info.
Agree with you, nice article to tell me how to clean “Others” on my iPhone. For me, photos and apps’ “documents and data” take the most space of my iPhone. Go through this post and delete and reinstall some apps, save some storage now, and I also used app like “PhoneClean”. Now my 16GB has 4GB free space…