When using iPhone, iPad, or iPod Touch to delete a message you can get an error message that says:
“Unable to Move Message. The message could not be moved to the mailbox Trash”.
There are 3 main reasons why the messages can’t be deleted from your device:
- The IMAP path is incorrect within the settings of your device.
- There is a temporary ‘glitch’ with your WiFi or cellular connection.
- The email account settings have become corrupt and you need to delete and re-add them.
This guide explains how to find out the exact issue on your device, and how to fix it.
With simple step-by-step instructions this article shows you exactly what to do so you can delete emails on your iPhone, iPad or iPod Touch properly.
Tip: Of the 3 reasons listed the most common is the wrong IMAP path, so you should try this fix first.
Advertisement
Who is affected by this email trash error?
According to the Apple Support Communities, this is a common issue with over 350 people saying they have this issue on their iPhone 6 in 2017. The actual number of people affected is likely to be far higher when you factor in other iPhone models, iPads, and iPod Touch devices too.
So, if you have an iPhone, iPad, or iPod touch and you use IMAP to access your email then you can suffer from this bug.
If you use POP3 to access your email server then the issues covered in this article do not apply to you because POP3 connects to your email server in a completely different way.
But how can you tell if you use IMAP or POP3?
Well, IMAP tends to be used in corporate email accounts and is run on Microsoft Exchange or Microsoft Office 365.
In addition, you can tell you are using IMAP if you are able to read, reply, or delete messages on your computer and when you look at your phone the same messages are read, replied to, or deleted automatically.
Advertisement
In other words, your phone and computer email accounts are synchronized.
To find out more, see What are IMAP and POP?
For more help with Apple Mail setup, see our lists of iPhone ISP email settings to manually configure your email account for any major iSP.
Symptoms of being unable to move messages
These alerts appear when trying to delete a message from the Mail app on iOS and iPadOS devices.
Often the alert is intermittent and may disappear temporarily, only to reappear later.
It is common for the error to only appear on specific messages, with others being moved to the trash without a problem.
Sometimes the error may only occur on one mailbox, with other mailboxes on the same device working without a hitch.
3 ways to fix this issue and move emails to trash
The same fix will work for all of these iOS-based devices so feel free to follow the same procedure if you use:
- iPhone
- iPad
- iPod Touch
The fix:
- Method 1: Change the IMAP Path (Try this first)
- Method 2: Change from Wi-Fi to cellular data
- Method 3: Delete the email account and add it back again
If you are worried you may lose the email message and you’d like to keep a copy, just in case, then find out how to save email messages.
Method 1: Change the IMAP Path
The IMAP Path prefix instructs your email program where to put deleted messages.
By default, Apple sets this as a backslash / which means ‘root’. However many email programs do not actually store the messages in the root or don’t have permission to do so which results in the error.
To fix it you need to provide the correct prefix path that allows your email program to move the message from your inbox into the deleted messages folder.
If you always have the error popping up and you can never manage to erase emails from your phone then this is the best solution for you.
This video shows how to change the IMAP path prefix, alternatively, you can use the easy-to-follow steps that describe the process in more detail underneath.
- Press the Home button and choose Settings.
- Scroll down and click Mail, Contacts, Calendars.
- Tap your email account.
- Scroll to the bottom and click Advanced.
- Scroll to the bottom and tap the empty IMAP Path Prefix.
- Enter INBOX in capitals, then click ‘Accounts’ at the top left and click ‘Done’ at the top right twice to close the settings.
- Press the Home button and then re-open Mail.
- You will now be able to delete or move your emails on your iPhone.
Are you a Microsoft email user?
This fix does not work for Hotmail, live.com, or outlook.com because Microsoft does not use IMAP for these products, it uses Exchange Active Link (EAS).
To fix this error when you have the above products, you can use POP3 to access your email account.
The fix will work if you use Microsoft Exchange services such as Office365 as this does use IMAP.
Method 2: Toggle from Wi-Fi to cellular data (or vice versa)
Another common reason for being unable to delete messages is having a poor quality WiFi or cellular connection to the internet.
You need a good quality connection so your phone can instruct your email server to move the message.
If the connection is dropped whilst attempting to do this then the message won’t delete and you will get an error message.
This solution is more suitable if you have an intermittent problem deleting emails.
If sometimes it works OK, and others it doesn’t then you should type the instructions below:
- Tap Settings
- Tap Wi-Fi
- Turn Wi-Fi off and then back on again using the switch at the top
This will ensure you have a good quality Wi-Fi signal that allows communications with your email.
Method 3: Delete email account and add it again
This fix is a last resort when all else fails. If you have tried the other methods and you are still struggling then it may be that your email account on your phone has become corrupt.
To fix it you need to remove your email account, then add it back again.
Don’t panic you are not going to delete all your email messages. You are simply removing them from your phone.
When you recreate your email account on your phone it will sync all the content from your mailbox giving you access to all your old messages.
To remove your email account from your device do the following:
- Tap ‘Settings’
- Tap ‘Passwords and Accounts’
- Tap the email account that has the issue
- At the very bottom tap ‘Delete Account’. Don’t worry, deleting your account from your iPhone or iPad does not delete all the email’s within the mailbox.
- Reboot your iPhone or iPad
- Add the account back again by clicking ‘Settings’
- Click Passwords and Accounts’
- Tap ‘Add Account’
- Use the on-screen wizard to add your email account to the iPhone or iPad again.
Closing thoughts
Apple has worked hard on the Mail App on the latest release of iOS, with the method to access the settings changed. It is likely that they have also addressed this issue too as the number of people affected by this seems to have reduced steadily.
However, many people are ‘stuck’ on older releases of iOS so it may be a problem for those with older iPhones and iPads.
Oddly, this issue has been around for a long time and it appears that it has taken Apple 5 or 6 years to finally get around to fixing it properly.
If you are using the latest version of iOS or iPadOS and still receive this error message and you have tried this fix then please get in touch. I’d love to know if it is still broken.


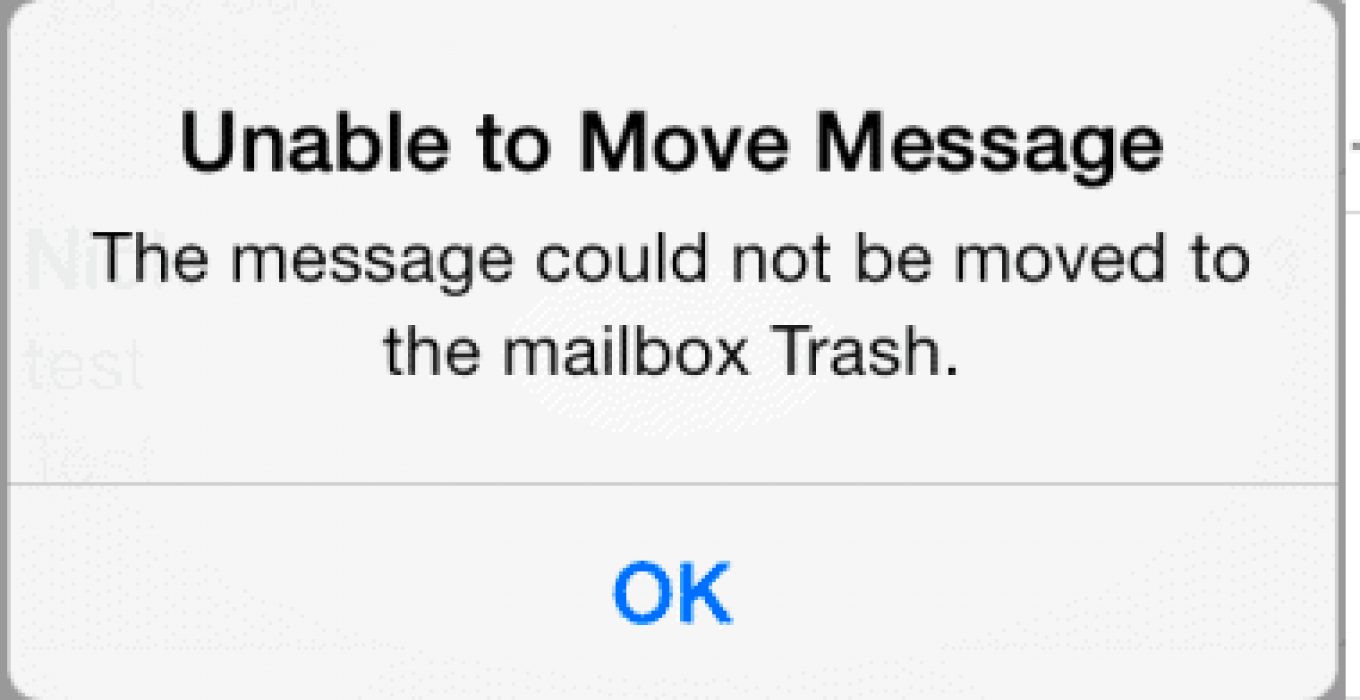




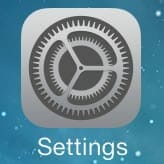

Ditto to all who have lengthy and longstanding search for an answer. Changing I map path to INBOX took care of the problem in less than two minutes. Coudos and THANK YOU!
Great instructions, apple advise to delete account but don’t explain you won’t lose your emails, your tutorial gave me the confidence to delete and reinstate account, problem solved. Thank you
I have the new iPhone 11 and I can’t delete emails I can’t move emails I can’t even delete the email account I’ve tried every possible solution and nothing works and a brand new iPhone 11 I am so becoming to hate iPhones and that all I’ve ever owned been with AT&T from 1994 to 2020 with no interrupted service!!!
I was having this same issue but I didn’t get the annoying pop up, the emails would just come back as soon as I deleted them. It didn’t matter what method I used to delete- edit, select, trash or edit, select, move, trash, etc.
I realized that I hadn’t emptied my trash box in awhile so I went and deleted almost a thousand emails out of the trash and tried again…guess what….the emails didn’t come back!! Apparently my trash was full and wouldn’t hold anymore emails. I went right away and emptied the trash of the offending dozen or so emails that I’ve been trying to delete for weeks and they haven’t come back.
This sort of works with the new ios 12.x.x but the “accounts” step is Passwords & Accounts and on some units (iphone 7 max for instance) when you change the imap prefix from / to INBOX, it stopped showing all the folders except “flagged mail”. Didn’t do it on my iphone 7 max, but did on my customer’s iphone 7 max. thx.
Thanks for the amazing tips! I really appreciate your work. Keep it up.
Thanks for this informative article. I was looking for a solution since long time. There are plenty answers are around but your article solved my issue. Thanks. Keep blogging.
Great tutorial! You have explained very well in this video that iPhone IMAP Error. I have the same issue with iPhone 7 now it gets resolved. Thank you for this solution.
I have tried everything including adding INBOX and deleting and re adding the email address again. Nothing works. This happened with ios10
really easy to fix, thank you!!
Top instructions sir. Fixed it in a jiffy!
Thank you. This worked for me on my new I Phone 6s. I am a senior just now giving in to the tech age, so I suspect you will be hearing from me a lot.
Glad I found this first! Many thanks.
Thanks a lot, This solved this annoying problem.
FINALLY!!!! This works great!!!!!
Still works! :)
Thank you for the help.
Thank you! Finally a solution to my problem!!!
Thanks! Simple and got the job done.
THANK YOU! I don’t know why I couldn’t find that IMAP Path Prefix box before reading this!
Thank you!!! I couldn’t figure this out and it was so annoying not being able to delete messages. Excellent!
Thanks for the help.
This fixed my problem! Thanks!
Thanks, worked great!
Thanks heaps for your clear, concise instructions. After hours of trying in vain to trash my emails and getting nowhere, the above instructions worked a treat and solved the issue immediately. This site is a great source of information.
Thanks heaps for your clear, concise instructions. After hours of trying in vain to trash my emails and getting nowhere, the above instructions worked a treat and solved the issue immediately. This site is a great source of information.
Thanks so much Kevin, this was the only fix that really worked for me, clear and right on.
Thanks so much Kevin, this was the only fix that really worked for me, clear and right on.
Awesome. Been looking for a fix for ages. Thank you
Awesome. Been looking for a fix for ages. Thank you
Did exactly what I said – thanks a lot Kevin!
Did exactly what I said – thanks a lot Kevin!
Amazing Article it worked for me too. “Some ideas deserve to share”
thank you Kevin
Amazing Article it worked for me too. “Some ideas deserve to share”
thank you Kevin
worked like a charm. Thanks!
worked like a charm. Thanks!
Hey guys. Yeah this took me ages to figure out too. Thanks Kevin.
I also found that if you change the Mailbox Behaviours section at the top of the Advanced settings to a folder ‘On the Server’ that it fixes the problem too. But yeah if you want to keep the emails local on the device you definately have to set the path as you mention in this article. The error comes up cause it doesn’t know where to send the email. Almost like the ‘path’ setting in windows or the old DOS system.
Cheers mate.
Hey guys. Yeah this took me ages to figure out too. Thanks Kevin.
I also found that if you change the Mailbox Behaviours section at the top of the Advanced settings to a folder ‘On the Server’ that it fixes the problem too. But yeah if you want to keep the emails local on the device you definately have to set the path as you mention in this article. The error comes up cause it doesn’t know where to send the email. Almost like the ‘path’ setting in windows or the old DOS system.
Cheers mate.
OK, I admit it –I’m a senior citizen and cannot thank you enough for this simple fix that worked for me. THANK YOU!!! I read an interesting article that explained that I am a “digital immigrant” and younger people are “digital natives”. That is true, but I’m still trying hard to make my way through all this technology.
OK, I admit it –I’m a senior citizen and cannot thank you enough for this simple fix that worked for me. THANK YOU!!! I read an interesting article that explained that I am a “digital immigrant” and younger people are “digital natives”. That is true, but I’m still trying hard to make my way through all this technology.
Wow, thanks a ton Kevin – spot on!
Wow, thanks a ton Kevin – spot on!
This was really helpful, thank you for the article!
This was really helpful, thank you for the article!
Finally! Kevin, you saved my sanity. Thank you.
Finally! Kevin, you saved my sanity. Thank you.
Works! Just follow the steps! Thanks for the solution!
Works! Just follow the steps! Thanks for the solution!
Thanks Kevin. It’s a hilarious fix but it worked. Next time I’ll check with you first before I waste time deleting and re-adding accounts and triple checking my account settings.
Thanks Kevin. It’s a hilarious fix but it worked. Next time I’ll check with you first before I waste time deleting and re-adding accounts and triple checking my account settings.
Thanks Kevin. It’s a hilarious fix but it worked. Next time I’ll check with you first before I waste time deleting and re-adding accounts and triple checking my account settings.
Hey Kevin! Thanks for your help, this worked for me. The only problem now is that I don’t understand why this was an issue, and why filling the IMAP prefix name would solve the issue. Can you explain that as well? If not thanks for your help anyway.
Cheers
Jg
Hey Kevin! Thanks for your help, this worked for me. The only problem now is that I don’t understand why this was an issue, and why filling the IMAP prefix name would solve the issue. Can you explain that as well? If not thanks for your help anyway.
Cheers
Jg
Thankyou very much! It’s worked like a charm :)
Thankyou very much! It’s worked like a charm :)
thanks for the help re deleting e-mails,
worked a treat
thanks for the help re deleting e-mails,
worked a treat
This worked for me once and then the same problem reoccurred. What do I do now?
This worked for me once and then the same problem reoccurred. What do I do now?
After deleting and re-adding my yahoo mail multiple times, I still can’t see “IMAP Path Prefix”. Any other suggestions?
After deleting and re-adding my yahoo mail multiple times, I still can’t see “IMAP Path Prefix”. Any other suggestions?
Thanks, this solved a problem that I had on both my iPad and iPhone. and it was so easy but I would not have found it without this article.
Michael
Thanks so much, this worked and I am so happy!
Thankyou, had tried all sorts of other things, but this worked!
I spent:
* 2 hours troubleshooting on the Apple forums
* 30 minutes at a Genius Bar
* countless minutes working with my isp and trying different settings
to solve this problem. And then 2 minutes with this article not only solved this problem, but also fixed the problem with sent mail not showing up in the sent folder. This is on 4 devices my wife and I own.
Thank you. I can’t believe no one else knew this.
-lafe
Thanks!!
Works fine now.
GREAT! After YEARS of this problem it’s finally fixed! THANKS!
That worked! Thank you very much!
This corrected my issue on AtMail (dovecot imap) and iOS 8.1
Thank you so much! Fixed my problems with inability to trash mails on an iPhone in a trice! Brilliant.
Yes, It worked. Many thanks. It was annoying that when i receiving a lot of emails a day but couldn’t delete it.. This solve my issue just in a minute. Once again ..Thank you.
3:23 AM! I can finally go to sleep! Simple fix that worked! Thank you!
worked perfect, thank you!
Thank you — this solved my problem perfectly! Great step-by-step instructions.
Brilliant, thanks for your help. Worked a treat.
Worked. Fixed. Yay! So easy when you know how! Thank you so much. :-) :-) :-)
Yep that fixed it.. There are a whole host of problems i am having with emails and this is a nice easy fix. Thank you from 365Drills and Richard.
You legend! That’s been annoying me for a year!!
Thanks
Thank you so much, this was a godsend! I run and eBay store and get hundreds of emails a day,this makes managing them on the go so much better.
Thank you!
Bill
Thank you so much ! the problem has been driving me crazy for weeks. I went to Apple store, my phone provider, my email provider, none of them can fix it. I searched and found this article, it just solved my problem in a minute ! So relieved. Thanks.
Yipee it worked, thanks
Fixed me up. Now things are where they should be in the Mail folder Heirarchy.
Thank you, sir!
Perfect! Should’ve done a google search the first time this happened. Thanks for your oh so easy instructions!
Thanks for the post. It fixed the issue.
Thanks! This worked perfectly
like many others, this bugged me for many years through many generations of iOS devices. Finally a fix! thanks
Thank you so much for writing this, really helpful information.
Great Solution. Thanks. I now have a happy customer who has been moved to imap.
This worked for me! Yay! Thanks so much!
Fab, thanks very much, it did the trick first time. :-)
Great work .
Thanks
Thank you Kevin, your solution worked!!!
brilliant. so simple when you know how. thanks
Thanks for this. What’s ridiculous is that Apple allows the problem to persist after all these years. I had this problem after having to recreate my mailbox because of another bug in iOS whereby mail uses space far beyond what is reasonable for the number of emails
Thankyou so much. I encountered this problem because the boys at Apple decided it would be a good idea to take away email account syncing in Mavericks. So when you’ve finally manually input all your account details into the phone, this part is left out.
Thank you Kevin,
Had this issue since many years and could not solve it. Now it works!
great! You really helped me in an easy and fast way! thank you very much!
THANK YOU!!! It worked! WOOHOO!!!
YOU, MY GOOD MAN, ARE A GENIUS!
Thank you for the instructions!!
Problem solved!
I wanted to post my own comment, but could not find where to do it, I like everyone else on here, have SEARCHED, CALLED APPLE, WENT TO LOCAL AT&T and NO one could fix this problem. it has been a pain in my butt for years, and somehow ran across this post today, and I am SOOOOO stinking thankful!
thanks. it fixed it. i thought it was like a virus or something like it. you are the man !
Very helpful; thank you. Now ‘Move to Junk’ works on my iPhone.
this worked – thanks
excellent article – has solved one of the most annoying things on my iPad.
thanks
wow! amazing tutorial..
You answered my iPhone email problem.
Very helpful !
Recommended!
Thank you it worked , very simple instructions , once again thankyouuuuuuuuuuuuuuuuuuuuuuuuj
This worked GREAT for me. Thanks so much! I don’t really know how it worked, but as long as it’s fixed, that’s fine by me! Thanks!
way to easy solution for such a frustrating problem!! Thanks for the easy fix!
Excellent and very simple . This resolved my problem painlessly. All the so called experts couldn’t help but your article has made life a lot easier now I can delete unwanted mail. Thank you
KISS principle at work. Simple easy to follow instructions that worked, that worked. Thank you
Thank you for this, I’m extremely grateful and pleased it still works!
Thanks so much that really helped!!..
Brilliant. Thanks for posting.
Worked like a charm. Thank you!!!
Thank you so much!!!
thanks so much. your article was very clear. this was an annoying problem for a long time and is now resolved.
Fantastic fix – been bugging me for ages. Thanks.
I just spent 3 hours on the phone with Tech. Support and they couldn’t fix the issue. I spent 5 minutes finding your article and now everything works!
I just spent 23 minutes with a customer who couldn’t look this up for themselves! ;-)
I’m doing this now! LOL
Unable to move messages – all this time fighting this thing and even on new 5S . One would think APPL would not include this issue as far back as my 4! YOU ARE MY HERO!!!!! When I return home from hiday will do my iPad. Simple to fix with your instructions. Thank You!!!!
Hi Kevin:
These instructions are pretty straight forward. We encountered the issue at our office with a new iphone5s. even after adding INBOX and having all the appropriate settings (incoming and outgoing email address, pw etc) we also had to
“map” the folders for SENT MAIL, TRASH, OUTBOX etc, once that was done we were good to go.
Even I could succeed using these instructions!
Thank you
brilliant worked first time no problem keep up the excellent help
Thanks – that was driving me crazy!!!
Thank you for this detailed, yet simple instruction how to rectify this annoying problem. I read and tried a few others to no avail but this really worked. As a matter of fact it solved another problem too. My sent messages were not appearing in “Sent” mailbox and now they are. So it killed two birds with one stone.
Thanks again and all the best.
A clean fast is better than a dirty breakfast. MymnImpumeGep
brilliant, thank you
Thanks for the instructions. Unfortunately, even after deleting and then re-adding my e-mail account (under “Other”), I’m still getting the “Unable to Move Message” notice when I try to delete an e-mail message. And I still don’t see an “Advanced” tab associated with this account in Settings. I’m using iOS 7 and an iPhone 5S. I suspect that your instructions were composed during the reign of iOS 6. Are there revised instructions for iOS 7?
Hi Joel, Yes the instruction were made for iOS6 and I haven’t had a chance to re-visit them for iOS7. I did notice that the way email accounts are created had changed slightly so I may need to tweak things to get them to work.
I am actually surprised that Apple didn’t take the opportunity to fix this during the iOS7 update.
Thanks for this article. For iOS7, it’s a bit different, but after a bit of poking around I found where the problem is. They’ve moved the Advanced button to a different area, so if you try re-adding your accounts via IMAP you’ll just start going crazy because they are probably already set up correctly.
So, you go to Settings and select the account you want to edit. Then, on that account screen where you can set to check mail, sync notes, etc, you’ll see your account email address and an arrow. Click there and you’ll get an options screen. Go down to the bottom there and you’ll see Advanced. From there, just follow Kevin’s instructions above and you should be good to go!
Thanks again! This was a super annoying issue but a really simple fix in the end. ;)
I’m on iOS7 and this worked fine. Thanks!!
It does work for IoS7 as well! You just have to click 2 times on “Account” in order to arrive in the advanced settings of your mail account (where your IMAP server settings are. At the bottom of that page, you click on “advanced” where you then just scroll donw untill you see the “Pre fix IMAP field”.
Right on! Thank you for the IMAP solution!
Woo hoo! Thanks for this solution. Worked 100% for me.
Thanks a million. after 5 days of total frustration, worked like a charm
THis roblem was driving me crazy as I was never able totrash all spam emails.
The article was very clear and helped me sort the issue straighaway.
Thans heaps for the same.
Thankyou thankyou thankyou *kiss*
BRILLIANT! Thank you very clear and easy to follow instructions and it worked!
Thanks ever so much! Easy fix, brilliant find!
I’ve NEVER found any online advice to be helpful AND free! LOL! I am BEYOND GRATEFUL! Thank you!!!
Thank u so much !
Worked like a charm! Thanks!
I set my email up through Microsoft Exchange and didn’t have the advanced tab so went and added it through other. While it fixes the problem of deleting emails it creates the problem of my contacts/calendars are now not synced. Anyway to fix the problem w/o setting up account through other and still keeping it in Microsoft Exchange so that I don’t lose all my contacts/calendar info?
Thanks a lot! That eliminated a major headache.
Thanks it’s now fixed and it was done in 2 minutes. Brilliant
Worked great. Easy to follow. Thank you!
First hit on google, worked first time I tried it. Clear instructions. Perfect, thank you.
I just did this and it worked like a charm. Not sure if it is the proper thing to do, so do so at your own risk.
Go to Settings; Mail, Contacts, Calendars; Email account; Advanced.
Go to Deleted mailbox; Select Trash under “On the Server”. Go back twice and hit “Done”.
Obviously, this will send mail deleted from the inbox on your phone to the “trash” folder on your server (make sure that is what you want), but also to the trash folder on the device.
Voila. Good luck.
A painless fix on an iphone 3GS. Many thanks indeed for solving this irritating issue.
Hi… I know this is kind of off topic but I was wondering which blog platform are you using for this website? I’m getting fed up of WordPress because I’ve had problems with hackers and I’m looking at options for another platform… I would be great if you could point me in the direction of a good platform. Moreno Valley Roof Contractors, 22440 Mountain View Rd., Moreno Valley, CA, 92557, US, 951-999-4300
It’s WordPress but I have a couple of security measures in place to keep the hackers away. If you are experiencing problems I suggest you install both WordFence and Stealth Login to secure your blog.
Very good and thanks! My question is; How did you know this?
It didn’t work for me. I have a n iPhone 3GS whether that makes a difference?
Thank you!!!! Now for the same problem on my I pad
Thanks for the help!
Thank you so much Craighead this helped me alot. from Kenya. the land where Obama’s father came from.
This did the trick, thank you!
I added the “INBOX” as you instruct, but am still having issues. Sometimes my mail will get moved to trash without any issues and sometimes I still get the pop up message that says “unable to move message.” It works then it won’t then it will work again. Any thoughts?
Excellent, well done – many thanks indeed !!
Neither my Hotmail or my Icloud display IMAP Path Prefix. I went to Settings>Icloud, highlighted my email account and tapped it, went to Advanced and there is no IMPAP field displaying. Am I missing something here?
thanks for the message!
If you can’t see the advanced option you have probably added the account using the handy buttons provided on the iPhone that say: iCloud, Exchange, Gmail, Yahoo, AOL, or Hotmail.
Using these buttons automates the process of adding the account so it doesn’t ask you for incoming and outgoing servers. However doing it this way only gives you the option to edit very basic stuff so the advanced button does not appear.
What you need to do is add the account using the “Other” option at the bottom of the list (instead of picking one of the big buttons) and manually add all the requested information such as the incoming and outgoing mail servers.
When you do it this way you will have more control and be able to edit the Advanced stuff.
As a matter of interest if you have a Gmail account you will see the advanced button even if you set it up using the big Gmail button. None of the other options do — perhaps due to a recent iOS update changing the options.
I know the next question I’m going to get asked is ‘how to manually add IMAP email account on the iPhone?’ so I have updated the article with a link to a page that shows you exactly how to do this.
Thanks for the elegant presentation. It worked perfectly.
Worked perfectly on my iPhone and iPad. Thank you
thx. x
Terrific! Fixed immediately… once ensured I hit “account”, then “done”. Much appreciated.
Thanks allot I was facing this problem from quite some time. Thanks it was quick and easy solution.
I followed these instructions. Worked like a charm. Then deleted the word INBOX, and it still worked. However, all my notes have now disappeared! HELP!!
Thank you SO much. I never would have thought to try that!
Worked like a charm! Thank you so much!
Kevin, thanks a BUNCH! I just ran into the “unable to move to trash” error message on my new iPhone5 this morning. Your post resolved the issue for me – and yes, I did THINK i had completed the steps, but found I had not. After entering the all CAPS = INBOX I had gone back through the top-left Accounts step but failed to then hit “Done”
Once i had done that, THEN I could delete email AND it actually went to the trash, and could then also delete the trash successfully. Thanks for taking the time to add that caveat.
I’m Appreciative – from Austin Texas
My questions are: but why and what is it doing when you complete that function?
Are there any side effects by setting the path to INBOX?
Thanks!
I’ve not found any side effects to the fix – it’s all good! :)
I have an IPhone 4S with this problem. Followed your instructions but I don’t have an advanced button.
Me too, I do not have the advanced button on my iPhone 4s. Somebody please help!!!! :(
After you tap your email account, on the screen that has a big red Delete Account button, tap the account name again at the top just under “IMAP”. Then scroll all the way down and you should see Advanced.
Thanks, very useful, this had annoyed me since I switched my mail to IMAP a couple of days ago.
I have called apple to fix the problem and they tryed to charge me$19.95. When i was on the phone with them i found your link and i hung up the phone. I will be more than happy to send the money to you. Thanks
Ha, ha, ha – that’s very kind but not necessary! Your gratitude is more than enough payment. :)
Thank you – it worked great.
thanks a bunch!!!! that was driving me crazy! I have three email addresses so you can imagine!
Supercool fix thank you very much
Thank you SOOO much! I felt like throwing the phone every time I got that message!
You’ve got a brilliant site!
Thanks again!
Thanks for sharing this simple solution. You are a great resource!
Wow, 30 second fix. Perfect. Thanks!!!!
Thanks for this, its been driving me mad, all working dandy now, easy when you know how! Thanks Kevin, no thanks to Apple!
Thank you so much, this drove me crazy for weeks. I appreciate the site.
Thank you!!!
Thank you!!!
Thank you very much. Your notes solved my iPhone 5 problem…. “Message could not be moved to the mailbox trash “
Perfect information. I spent about a half hour f-ing with it on my own because I don’t like to ask for help. I gave up and found your article and fixed it in 1 minute. Works on iPhone and iPad. I retweeted it to mt 2,000+ followers. :)
You are a genius – please come marry me right away
Thank you for your persistence in finding this solution: it was such a relief to be able to not have that message come up at each deletion attempt. It feels like a functioning system now.
Thanks!!!!!After trying several suggestions, YOURS WORKED!!!!!
This Fixed Worked GREAT…..
THANKS A MILLION
I’m not computer savvy at all, but your instructions were easy to follow, even for this artist! I did have to go through this twice because I didn’t have a “done” button. Thanks!!
Amazing! Thanks so much.
This was very helpful! It fixed a problem that I’ve been having for months in a matter seconds.
Thanks a million!
Worked perfectly for us. Thanks.
Thanks a bunch, for sharing your knowledge. Worked like a charm and have saved me a lot of time and effort. Best wishes.
Thanks so much for helping with this problem on my iPhone 5. I wasted hours trying to sort out how to delete my mail before finding your solution.
Thanks again!
Thought it was something I’d done wrong until I saw it was quite a common problem! Fixed in 5 minutes – thank you
Not very good at this fancy technology but I managed to follow your simple instuctions and BINGO. Thank a lot.
John T
Thanks!
Give this man a million dollars. Thanks for the perfect fix!
Worked a treat thanks!
It is the perfect fix!!
brilliant – thank you so much! After spending the last few hours getting a bit cross and panicky, you’ve solved this completely for me. THANK YOU!
Thanks so much for your help. The “unable to move messages to trash” message was constantly popping up and driving me crazy. Your quick fix is a life-saver.
Did the trick, thanks so much!!!
thanks for the tip, it was very helpful!!!!
Thank you from Canada!
Thank you SO much! I was beginning to think I was crazy because I couldn’t find a solution. Yours worked perfectly! Thanks for sharing it! :)
Kevin… You’re the best!
It’s a “bug” that’s in iOS’s through 6.01. One would think that would be noted either in the iOS setup or the Apple site (either it’s NOT or it’s “hidden”. Even using “unable to move message” won’t uncover it in Apples index).
Your fix works as advertised; thank you VERY much for making sure it’s out there!
Scott
This issue has been bugging mine and my wife’s iPhone since day one of using IMAP and was a contributing reason for me to do a clean restart with no restore on my phone. To find this bug happening again after spending hours putting in settings, setting up mail accounts and arranging 10’s of apps, my phone almost got murdered. So glad I found your tip. In retrospect, I’m glad I did the clean reset as well. Thanks for stopping the murder of 2 iDevices.
Kindest regards,
Danny.
It worked! 10x!
Thanks for that!
Great – simple fix for a problem that should not exist. Thanks!
Thanks for publishing this tip.
After visiting several other sites and trying many of their “solutions” which were not solutions at all, I was thrilled to find yours. Your step-by-step instructions were very easy to follow and best of all, it worked! Thank you!
Thank you! Simple solution that worked! Brilliant!
Excellent. Took a bit of further tweaking with toggling the account on and off but without the IMAP info it would have all been for naught. Thanks!
I can move the emails to the trash but i can’t empty the trash. how do you empty the trash? There are 100’s of emails in there on my brand new iphone5, left over from my iphone 3G.
It worked, Thanks for the help
Great tip!
Thank you… The solution was so simple and it worked. I would have never guessed it was the inbox. I had the same issue on my ipad for a year but did not look for a solution until I got my iPhone 5.
Thanks again.
Mario
Wow awesome. This resolved my problem on the ipad4. Thank you
I received a new iPhone5 for Christmas and was having a problem with being able to move emails to the trash, and this solved my problem! Thank you so much!
Thanks for the info regarding e mail trash.
Yes it worked
Worked perfectly! This was driving me crazy for months. Thanks for sharing
I was having this problem on a new iPhone 5. This solved the problem. Thanks.
It’s a wonder that I haven’t thrown my “wonderful” new iphone at the wall. These error messages just annoy me. Your solution to the “unable to move…” error message actually works – I have no idea why, but I am truly grateful!
Thanks worked a treat!!!!
Thank you – this worked perfectly the first time! Was getting no support from my web hosting company.
THANK YOU!!! Worked perfectly!
Fantastic – thank you very much!
Highly Dubious that such a simple procedure could possibly work for me, after trawling the confusing and convoluted rants of other webby fixers.
It did, straight away! So bookmark this page, and give the man a knighthood.
Thanks.
Perfect! Clear, quick, and works as advertised.
This issue was driving us insane, your solution was not only illutstrated excellently it also worked perfectly!
Hiren
I was having this issue. I restarted my phone, and it fixed it. Not sure if the process above works, but restarting fixed the issue for me.
Thank you so much. Was driving me crazy. Now working:)
Worked for me. Finally!!!!
Excellent advice thanks. It was driving me mad too and you provided an instant solution !
For an Exchange Account under iOS6 just turn the Mail “OFF” wait for it to detach (a tick appears) and then turn it back “ON”.
Thanks for that – I don’t actually have an Exchange IMAP account so I can’t verify that works myself.
I had the same issue. I changed the name to INBOX and it didn’t help. Disconnecting and connecting again the “Mail” helped. Thx for the tip.
Thank you for the information. It helped. I couldn’t find it easily anywhere else.
Thank you.
Worked. Thanks! Very quick fix.
Thank you!
Good description, and it works!!!!
Worked great !
Thanks for posting
Thank you!! Much appreciated.
Worked!!
OMG! Thanks so much! Finally fixed this problem. I used to just delete the emails on my android phone, but when I moved to iPhone (reluctantly), I couldn’t delete messages. Thanks!!
Worked! Thanks so much!
Fantastic instructions! I was able to take care of this problem that has been driving me crazy since I got my new Iphone5 a month ago.
Excellent solution. I really admire people who take the trouble to share their knowledge without financial gain.
Fabulous instructions. Simple, clear, lucid, well organized. Thank you so much. You might be interested in my book on information design. Yours is excellent.
Thanks Joel that is a big complement coming from an expert that writes about information design.
a very good site with easy to understand information. Thank you and keep it up-David.
This solved the problem for me! Thanks
Thank you so much – brilliant – where do I send the cheque?? lol
Great fix! Thanks as I am not use to IMAP having expediences only with pop3. Best wishes
Very easy with pictures attached to verbal directions. Better than most directions I’ve seen. Thank you so much!
Great fix for a very annoying problem. I thought that once I had a new I-Phone 5 the problem would disappear. I am most grateful for the help. Now I can sleep at night!
This has been driving me freakin nuts for several years, one less thing to get pissed about. Thank You!
Worked great! Just be sure NOT to hit Cancel when backing out of the screens or it won’t remember the INBOX thing. Hit DONE when it is available.
Thank you for a nice fix to an annoying problem.
Thank you Thank you!
I read many other pages on this how to fix problem and others said they sometimes worked but non of them worked for me.
I was a little leary of this fix but had nothing to lose, gave it a shot and it worked.
Excellent work. This was a pain point for a long time and u helped me fix it in a minute!
Very helpful. Fixed two mail accounts on my iPhone. Thanks so much!
I followed directions to be able to trash emails, but did not get a “done” button to finish with. Any suggestions?
Make sure you have the latest version of the iPhone iOS installed. You can do this direct from your iPhone via WiFi or via iTunes.
This works well on my iPhone but still have the same problem on my MAC. Any ideas?
Not come across this issue on a Mac before but you might want to try removing your email accounts and adding them back again as a starting point. In the meantime I’ll see if I can find out anymore about this issue and if I do – I’ll create a new post for it here on my site. :)
Worked perfectly for me, thanks!
Great Job, I tried several online fixes without sucess, but this one did the trick. Keep up the good work!
If this didn’t work for you at first, make sure you press ‘done’ after setting the path and exiting the advanced email settings screen. If you press the home button to exit without having pressed ‘done’ it does not update the change and the problem will persist.
Thanks Triumph – I have updated the article with your tip.
Thankyou. A very simple explanation which does the job. This problem was sending me mad too and now it’s fixed.
Awesome! This issue just started happening to me when I opened the mail app…same error popping up repeatedly…so frustrating. Thanks a million!
I have an iPhone 7 plus and one rebellious email will not let me delete. I do not have imap on my phone and have deleted my email and put it back in to no avail. Any other suggestions?
THANK YOU !!!!!!!!!!!
None of the ‘experts’ at the Apple dealers could help me. They all told me the problem lay with my service provider. I have lived with this for more than a year. Now I’m happy and clear of my old junk emails. A big thanks to you.
Thank you VERY much !!!!!!!
I’ve been living with this issue for a long time and was about to fling the iphone out a window. The Apple “Geniuses” I talked to were not so brilliant…You obviously are. Thanks for sharing!
I had this problem with multipe email accounts on my iPad….it worked for that too! Thanks so much for the easy helpful advice.
Great, thanks :-) it drove me mad, too.
At first I was a little bit disappointed since it didn´t work on my iPhone. What was the problem? I have two different imap e-mails accounts with a different domain but they are hosted on the same e-mail Server. Only when I changed both, the error message disappeared!
My brother recommended I might like this website. He was
totally right. This post truly made my day. You cann’t imagine just how much time I had spent for this information! Thanks!
Wow! Thanks! I have been looking for a working solution for some time. Can you explain why this works? Why inbox and why in all caps? Thank you again.
Nice one. Worked. Cheers.
Thanks
It was very spimple and very helpful.
Kevin, I have two email accounts on my iPhone — a gmail account and an exchange account. The gmail account is listed as the default account.
I’m having the unable to move message with the exchange account. When I follow your steps above, there is no Advanced button available for the exchange account.
What’s strange is that it’s only three messages I can’t delete. They’re deleted on my PC, but not on the phone. The problem happened a couple of days ago, and I’ve deleted many other emails from the phone since then. It’s just these 3 that are “stuck”.
Thanks for any help you can offer.
I should add: These were emails I deleted on my PC, but are still showing on my phone.
The “advanced” setting I described only appears on IMAP based accounts on the iPhone. I would imagine that you have your gmail account setup using IMAP so the setting will appear there. Exchange is configured completely differently and doesn’t have the advanced option.
From the way you describe the issue it sounds like the iPhone has cached the mailbox contents. I would suggest deleting the Exchange account from your phone then recreate it again from scratch. That should force the iPhone to recreate the mailbox and refresh it based on the latest content on your Exchange account.
Let me know how you get on!
Kevin, none of the fixes worked. I finally deleted the account and added it back — that fixed it.
Thanks for your help.
OMFG!!!! after reading pages and pages of so called fixes and deleting and adding my account several times, this is the only fixed that worked. I was very doubtful, but it worked straight away!
Thank you so much!!!!!
This problem drove me mad too so once I found a fix I had to publish it to help others. Glad I could help!