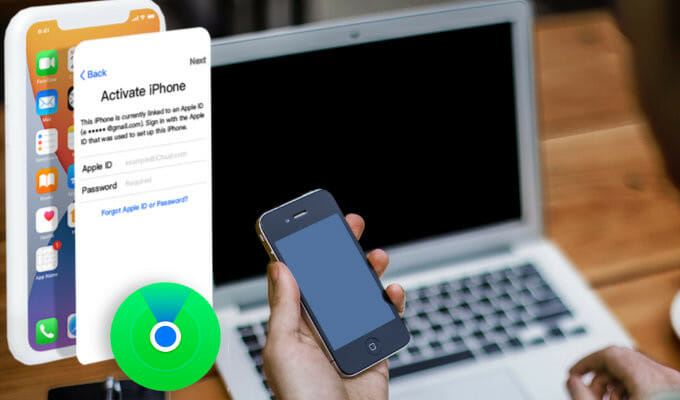Backing up your iPhone SE is essential to protect your devices data.
With the right tools, you can easily and securely back up your iPhone to PC, Mac, iTunes, or iCloud.
This guide will show you the different methods and tools you can use together with tips that ensures your phones backup is done properly.
Whether you are backing up your photos, contacts, music, videos, documents or other content, we will provide step by step instructions on saving your data.
Not everyone uses iCloud or iTunes so I have also included less well-known techniques in this guide, such as using 3rd party tools.
This ensures you can keep your iPhone SE’s data safe regardless of the kind of computer you use, or data cables you own, or service you subscribe to.

Advertisement
This backup guide is written specifically for:
- iPhone SE (1st generation) also known as iPhone SE 1 or iPhone SE 2016.
- iPhone SE (2nd generation) also known as iPhone SE 2 or the iPhone SE 2020.
- iPhone SE (3rd generation) also known as iPhone SE 3 or the iPhone SE 2022.
When you see iPhone SE mentioned in this guide it applies to all models.
Find out more about saving the contents of your iPhone.
If you would like to restore a backup you have already taken, see how to recover data on an iPhone.
Which back up location should you use?
Your iPhone SE backup can be and kept on your computer, or remotely on Apples iCloud servers.
Each location has its benefits and drawbacks so you should use the method that suits your requirement.
Pros and cons of iCloud backup
- Stores backups in iCloud on Apple servers.
- You rely on Apples security and policies.
- Offers 5GB of space for free.
- Paid plans can provide up to 2TB of storage (with an Apple One Premier plan, you can get up to 4TB).
- Backups are always encrypted
- Lets you create and use backups from anywhere via a Wi-Fi connection.
Advertisement
Backing up your iPhone SE is essential to protect your devices data.
With the right tools, you can easily and securely back up your iPhone SE to PC, Mac, iTunes, or iCloud.
This guide will show you the different methods and tools you can use together with tips that ensures your phones backup is done properly.
Whether you are backing up your photos, contacts, music, videos, documents or other content, we will provide step by step instructions on saving your data.
Not everyone uses iCloud or iTunes so I have also included less well-known techniques in this guide, such as using 3rd party tools.
This ensures you can keep your iPhone SE’s data safe regardless of the kind of computer you use, or data cables you own, or service you subscribe to.
Find out how to backup iPhone SE to iCloud.
Pros and cons of computer backup
- Stores backups locally on your Mac or PC.
- Security of the backups are completely in your control.
- Offers encrypted backups, if required.
- Lets you create and use backups from your Mac or PC.
- If your computer breaks, you lose your backups.
- You can only create and use backups on your own Wi-Fi.
Find out how to do an iPhone SE Mac backup, and an iPhone SE PC backup.
Backup iPhone SE to Mac
How to backup iPhone SE on iTunes (using macOS Mojave 10.14 or older)
To backup your iPhone SE to iTunes on a Mac do the following:
- Connect your iPhone SE and your Mac using a suitable cable.
- Open iTunes on your Mac.
- Click the device icon in the top left of iTunes, just below the play button.
- If this is the first time you have connected your device to your Mac click the trust button.
- Tap trust on your device when prompted and enter your device passcode to confirm.
- If you want to save sensitive information such as passwords then tick the Encrypt Local Back Up checkbox in the iTunes summary window.
- If this is the first time you have done a local backup then enter a password when prompted. Then click the Set Password button.
- To start a back up click the Back Up Now button near the bottom of the iTunes summary window.
- Enter your device passcode to begin the back up. It should take around 5 minutes to complete but the exact time depends on what’s installed and stored on your device.
- Once the backup is complete you will see the date and time it was made on the iTunes summary screen.
If you want to include Activity, Health, and Keychain data (password, passkey and credit card information) you’ll need to use an Encrypted Backup.
How to backup iPhone SE on Finder (using macOS Catalina 10.15 or newer)
To backup your iPhone SE on a Mac with the Music App, do the following:
- Plug your iOS device into your Mac using a suitable cable.
- Open Finder on your Mac.
- Click your device name in the sidebar.
- If this is the first time you have connected your device to your Mac click the trust button.
- Tap trust on your device when prompted and enter your device passcode to confirm.
- If you want to save sensitive information such as passwords then tick the Encrypt Local Back Up checkbox in the Finder summary window.
- If this is the first time you have done a local backup then enter a password when prompted. Then click the Set Password button.
- To start a back up click the Back Up Now button near the bottom of the Finder summary window.
If you want to include Activity, Health, and Keychain data (password, passkey and credit card information) you’ll need to use an Encrypted Backup.
For more information, see our Guide to backing up iPhone on computer.
Backup iPhone SE to Windows PC
How to backup iPhone SE on iTunes
To backup your iPhone SE to iTunes on a Windows PC do the following:
- Plug your phone into your PC with a USB or USB-C cable.
- Start iTunes on your PC.
- Click the device icon in the top left of iTunes, just below the play button.
- If this is the first time you have connected your device to your Mac click the trust button.
- Tap trust on your device when prompted and enter your device passcode to confirm.
- Click Summary under the device setting in iTunes.
- If you want to save sensitive information such as passwords then tick the Encrypt [device] Back Up checkbox in the iTunes summary window.
- If this is the first time you have done a local backup then enter a password when prompted. Then click the Set Password button.
- To start a back up click the Back Up Now button near the bottom of the iTunes summary window.
- Enter your device passcode to begin the back up. It should take around 5 minutes to complete but the exact time depends on what’s installed and stored on your device.
- Once the backup is complete you will see the date and time it was made on the iTunes summary screen.
- To see the backups stored on your PC, choose Edit > Preferences, then click Devices. Encrypted backups have a lock icon in the list of backups.
If you want to include Activity, Health, and Keychain data (password, passkey and credit card information) you’ll need to use an Encrypted Backup.
Backup iPhone SE to iTunes without cable
- With Wi-Fi sync you can backup your iPhone to iTunes wirelessly.
- You can also backup your iPhone wirelessly using a WI-Fi connection to your iCloud account.
- Finally, you can also connect your iPhone to your Mac or PC wirelessly over Wi-Fi without using a cable and sync your data to keep the content up to date.
To backup iPhone SE to iTunes without cable, do the following:
- Connect your iPhone and computer with a cable.
- Open iTunes.
- Within iTunes, click on the device icon and select Summary.
- Scroll down from the right side and select the checkbox Sync with this iPhone over Wi-Fi.
- Next, click Apply to save changes.
- Once iTunes Wi-Fi Sync is enabled, you can go to Settings > General > iTunes Wi-Fi Sync to manually start sync files from iPhone to PC.
- When your iPhone SE is connected to a power source and is on the same Wi-Fi network as your computer, it automatically starts to backup iPhone to iTunes without a cable.
Syncing keeps supported content up to date between your iPhone and computer. For example, when you add a movie to your iPhone, you can sync so that the movie also appears on your computer.
However, syncing your device is not the same as taking a backup as it doesn’t allow you to restore your device. You can only perform a restore from a backup.
Backup iPhone SE to iCloud
You can backup your iPhone SE to iCloud using Wi-Fi without needing to plug your device into a computer.
To use iCloud backup:
- Turn on iCloud Backup:
- Tap Settings > [your name] > iCloud > iCloud Backup.
- On iOS 10.2 or earlier, go to Settings > iCloud > Backup.
- Connect your device to a power source.
- Connect your device to a Wi-Fi network.
- Make sure your device’s screen is locked.
- Your device will automatically be backed up, as long as you have enough available space in iCloud.
If you haven’t configured your device to use iCloud yet, find out how to use it.
When you backup to iCloud some data is not saved:
- Contacts, Calendars, Notes, iCloud Photos, iMessages, Voice Memos, text (SMS) and multimedia (MMS) messages, and Health data.
- Data stored in other cloud services, like Gmail and Exchange mail.
- Apple Mail data.
- Apple Pay information and settings.
- Face ID or Touch ID settings.
- iCloud Music Library and App Store content.
When you create an iCloud account, you automatically get 5 GB of storage. This storage space can be utilized for iCloud backups, iCloud Photos (for photos and videos), and iCloud Drive (for documents).
If your backup and content exceed the 5 GB of free space, you can buy more storage or delete content to make room.
How to back up iPhone SE automatically using iCloud Backup
If you would like your device to be backed up automatically to iCloud without having to remember to do it manually, do the following:
- Make sure iCloud Backup is turned on in Settings > [your name] > iCloud > iCloud Backup.
- Connect your iPhone SE to a power source.
- Check your device is connected to a Wi-Fi network.
- Make sure your phone’s screen is locked.
- A backup will be done automatically.
If you receive an alert that states you don’t have enough iCloud storage space to complete the backup, then your data has not been saved. You need to buy more space or clear out unused data from your iCloud account.
Backup iPhone SE without iTunes
If you would like to backup your iPhone SE without iTunes, you have the following options:
- Use iCloud.
- If you have a Mac computer using macOS Catalina 10.15 or newer, use Finder.
- You can also backup specific files from your iPhone using 3rd party backup tools.
Backup iPhone SE without iCloud
If you would like to backup your iPhone SE without using iCloud, you have the following options:
- If you have a Mac computer using macOS Mojave 10.14 or older, use iTunes.
- If you have a Mac computer using macOS Catalina 10.15 or newer, use Finder.
- If you have a Windows PC, use iTunes.
- You can also backup specific files from your iPhone using 3rd party backup tools.
Backup iPhone SE using 3rd party tool
There are many 3rd party tools on the market that allow you to backup data from your iPhone SE. They have some advantages, such as:
- Being more selective, so you can choose specific files to backup to your computer.
- Support more kinds of files, including WhatsApp, Contacts, Photos, Music, Messages and more.
However, they also has some disadvantages, including:
- Backups can only be done to a computer.
- You can’t use Wi-Fi backup, your iPhone needs to be connected to a computer using a cable.
- You have to buy a license to gain full access to all of the tools included.
- Tools only back up some files, not the entire device, so you can’t do a full restore.
I suggest 3rd party tools are not a replacement for Apple’s backup, but with the ability to backup specific kinds of files they can compliment it.
They give you more control over specific files you want to keep safe, such as WhatsApp messages, that standard backups doesn’t include. This may be useful for some users.
However, I recommend that you still use the Apple backup methods, even if it means you have to pay a small fee for additional iCloud storage space. This is because it is reliable, secure, and can be done from anywhere.
If you are paranoid and you want an additional backup tool for specific file types it is worth considering using 3rd party backup tools.
About iPhone SE
The iPhone SE is unique in Apple’s phone lineup. Its external design and dimensions are based on the iPhone 5S, meaning it is smaller than a typical iPhone.
When released, the highly-rated 2022 iPhone SE had iOS 15.4 installed. Like the iPhone SE (2nd Generation) that came before it, security included Touch ID, the passcode, and the Find My app. This model does not include Face ID.
Storage options for 2022 iPhone SE included 64 GB, 128 GB, or 256 GB.
It is worth noting that you only get 5GB of free iCloud storage from Apple to backup your iPhone – which is far smaller than the data the phone is capable of storing.
This means most owners are forced to subscribe to a paid iCloud plan to have enough space to do a full backup. Or they have to find alternative ways to back up their data such as saving it to Mac, Windows PC, or iTunes.
To find out more about backup and restore options on iPhone, see how to restore iPhone and how to restore deleted pictures on iPhone.
How to backup other iPhone models
If you would like detailed instructions on how to backup other iPhones in the range, see:
- How to backup iPhone 15 / 15 Plus / 15 Pro / 15 Pro Max.
- How to backup iPhone 14 / 14 Plus / 14 Pro / 14 Pro Max.
- How to backup iPhone 13 / 13 mini / 13 Pro / 13 Pro Max.
- How to backup iPhone 12 / 12 mini / 12 Pro / 12 Pro Max.
- How to backup iPhone 11 / 11 Pro /11 Pro Max.
- How to backup iPhone XR.
- How to backup iPhone XS.
- How to backup iPhone X.
- How to backup iPhone 8 / 8 Plus.
- How to backup iPhone 7 / 7 Plus.
- How to backup iPhone 6S / 6S Plus.
- How to backup iPhone 6 / 6 Plus.
- How to backup iPhone 5 / 5C / 5S.
If you are looking for iPad backup help, see our How to backup iPad guide.
FAQ
How do I manually backup my iPhone SE?
To manually backup both models to iTunes, do the following:
- Connect your device to your computer using a suitable cable.
- Open iTunes on your computer.
- Click the device icon in the top left of iTunes, just below
How do I manually backup my iPhone SE to iCloud?
On both models of iPhone, do the following to manually back it up to iCloud:
- Tap Settings > [your name] > iCloud > iCloud Backup > Back Up Now.
Why won't my iPhone SE back up?
There are a number of things that can cause your device to not backup, including:
- You don’t have enough iCloud storage.
- Your Wi-Fi is not working properly.
- Your phone wasn’t connected to a power source when doing an automatic update.
How do I transfer everything from my iPhone SE to a new iPhone?
To transfer your data to a new phone, do the following:
- Backup up your old iPhone to iCloud.
- Turn on your new iPhone and proceed with the setup process.
- Connect the new phone to WiFi.
- On the Apps & Data screen, select Restore from iCloud Backup.
- Sign in to iCloud.
- Choose the backup you want to restore.
- Wait for the backup to complete.
Does iCloud backup include photos?
No, an iCloud backup does not include photos. However, when you set up iCloud you automatically get 5GB of storage. You can use that storage space to keep your photos and videos stored in iCloud Photos.
You can also use 3rd party backup tools to selectively backup your pictures.
Affiliate statement
If you click a link to go through to a provider, we may get paid. This only happens if you buy a service. This is what funds us, and keeps us free to use. For a more detailed explanation see our affiliate disclosure.