A new addition in iOS 15, the iPhone Locked to Owner warning screen can prevent you from activating and using your device.
The cause of the on-screen message is the Apple’s iCloud Activation Lock. The lock is an innovative security mechanism designed to protect the original owners data and deter theft of the phone.
While this security feature is normally beneficial, it can prevent buyers from setting up a pre-owned iPhone.
This error will appear on your iPhone’s screen when it is linked to the last owner’s Apple account. It is triggered when your device is erased and reset without disabling the Activation Lock first.
This article offers a variety of tried and tested solutions that will help you to bypass the iPhone locked to owner screen so you can setup and use your Apple smartphone.

Advertisement
How to get rid of the ‘iPhone Locked to Owner’ error
There are various methods to remove this message from your device, including:
- Bypassing the warning by entering the passcode
- Contacting the previous owner
- Employing a third-party removal service
- Using a DNS bypass
- Getting help from Apple
These are described in detail in this guide.
1. Use passcode to disable the message
In some cases, if you know the previous owner’s passcode of the device, you can simply unlock the iPhone by entering this passcode.
This solution is particularly effective when the previous owner had simply forgotten to sign out of their Apple ID before selling or gifting the device.
Here’s how to do it:
- Power on your iPhone. If your iPhone is off, press and hold the side button until you see the Apple logo.
- Swipe up from the bottom of the screen (or press the home button on older iPhones) to access the passcode entry screen. If ‘Press Home to Unlock’ is enabled, you will need to press the home button instead.
- Enter the passcode. If the ‘iPhone Locked to Owner’ message is due to a simple oversight and no changes to the Apple ID have been made since you received the device, entering the passcode should unlock the device.
- Sign out the previous owner’s Apple ID. Once the iPhone is unlocked, head over to Settings > [Previous Owner’s Name] > Sign Out at the bottom of the Apple ID screen. Enter the Apple ID password if required to turn off Find My iPhone.
- Sign in with your Apple ID. Go back to Settings, tap on ‘Sign in to your iPhone’ at the top of the screen, and enter your Apple ID and password. This will ensure that all new data and settings are linked to your own Apple ID.
By following these steps, you should be able to bypass the ‘iPhone Locked to Owner’ message if it is due to an Apple ID that wasn’t properly signed out.
Advertisement
This method, however, will not work if the device is genuinely locked to the previous owner’s Apple ID with Activation Lock enabled, and you do not have the necessary credentials.
In such a case, you may need to use a third-party unlocking service or contact Apple Support.
2. Contact the last owner
Arguably, the most direct and hassle-free way to tackle the ‘iPhone Locked to Owner’ message is reaching out to the previous owner of the device. The reason being, the Activation Lock is tied to their Apple ID.
By asking them to remove the lock, you’re essentially eliminating the issue at its root.
Direct Unlocking by Previous Owner
If you have a line of communication with the previous owner and they are cooperative, ask them to follow these steps:
- They should sign in to their iCloud account, either via a computer or another Apple device.
- Once in, they should navigate to ‘Find My iPhone’.
- Under ‘All Devices’, they should select the iPhone that’s currently locked.
- They will then see the option ‘Remove from Account’. They should click this to remove the Activation Lock.
Remote Unlocking by Previous Owner
If the previous owner isn’t nearby, they can still remotely remove the Activation Lock as follows:
- They should navigate to iCloud.com and sign in with their Apple ID.
- Once signed in, they should select ‘Find iPhone’.
- Then, they need to select ‘All Devices’ and click on the locked iPhone from the list.
- They should click ‘Erase iPhone’ and confirm. Following the erasure, they should click on ‘Remove from Account’.
Remember, it’s crucial to reboot the device after the Activation Lock has been removed to fully enact the changes.
Once rebooted, you should no longer see the ‘iPhone Locked to Owner’ message.
3. Use a third-party services
Third-party services can also unlock iPhones, but exercise caution when selecting a service.
Keep in mind that not all third-party services are legitimate, and some may be scams.
Always research any service you plan to use to ensure it is trustworthy. We recommend DirectUnlocks.
How DirectUnlocks Works
DirectUnlocks offers unlocking services for a range of devices, including iPhones. They work remotely, meaning you won’t need to give up possession of your phone.
They have an experienced team that handles the iCloud unlocking process, providing a completely hands-off experience for you.
Step-by-step Guide to Using DirectUnlocks
- Visit the DirectUnlocks website.
- Navigate to their ‘iCloud Unlock’ service.
- Enter your iPhone model and IMEI number (you can find this by dialing *#06# on your phone).
- Confirm the information and proceed to payment.
- Once the payment is successful, the DirectUnlocks team will begin the unlocking process. This can take up to 24 hours, but you’ll receive a confirmation email once it’s completed.
- Follow the instructions provided in the email to set up your iPhone.
4. Use DNS servers
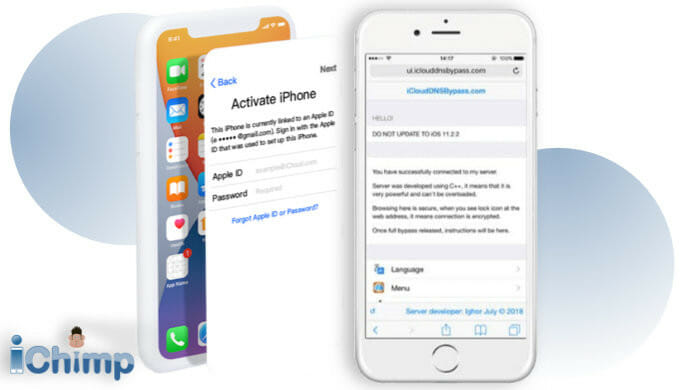
You might not know this but you can go around the iCloud lock screen instead of unlocking it. It doesn’t completely unlock iCloud locked devices but it does allow you to use it for some things:
- Watch video
- Use social media
- Send SMS
This is a temporary ‘workaround’ so you need to set it up again after each time you reboot your phone.
- Reboot your Apple product ready to set it up as a new iOS device.
- Start the setup process and select your country and language.
- On the Choose Wi-Fi Network screen press the i next to the Wi-Fi symbol for the WiFi network you want to connect to.
- Next, configure DNS. Scroll down to where it says DNS and type in the server address:
- USA: 104.154.51.7
- Europe: 104.155.28.90
- Asia: 104.155.220.58
- Oceania and Australia: 104.155.220.58
- Other locations: 78.100.17.60
- Tap Back > at the top left of the iPhone screen.
- Choose your WiFi network.
- Type in the WiFi password and click Join at the top right.
- The phone will try to activate by going to a new screen. Don’t let it, hit the Back button at the top right to return to the WiFi page where you will be logged in and gain access to the online server.
- Once logged in you will see a screen that will say iCloudDNSBypass.net at the top.
To find out more, see Solving failures in the Activation Lock removal process.
5. Get help from Apple Support
Apple support can remove the previous owners’ iCloud lock from your device but only if you can prove you are the legitimate owner. They will ask for the original sales receipt before they will consider helping you.
After accepting the receipt Apple support will check if the device has been reported stolen. If they find it has they will not help you. Apple needs to be 100% sure you are the rightful owner and if they have the slightest doubt they are not allowed to unlock your device.
Apple support will take around a week to remove the Activation Lock. If you request an unlock in an Apple Store then it can be done while you wait.

How to contact Apple
If you need help with removing Activation Lock and have proof of purchase documentation, you can start an Activation Lock support request.
Why you get this message on your device
The “iPhone Locked to Owner” message appears when an iPhone is reset without first turning off the ‘Find My iPhone’ feature.
This means the device is still linked to the previous owner’s iCloud account triggering the Activation Lock.
The Activation Lock feature was created to provide robust security for iPhone owners and to deter iPhone theft.
This feature is operational when Find My iPhone is enabled, tying the device to the owner’s Apple ID and preventing unauthorized access.
This innovative security measure does much more than merely protect Apple devices. It plays a critical role in maintaining data privacy, a core pillar in the realm of digital security.
For more details, see Understanding Apple’s Activation Lock feature.
Tips to prevent getting this on-screen warning again
If you are buying a second-hand device
This message tends to appear on pre-owned Apple devices, not new one. Purchasing a second-hand iPhone can be a great way to save some money while still enjoying the high-quality performance and features of Apple devices.
However, it also carries the risk of encountering issues such as the Activation Lock, represented by the ‘iPhone Locked to Owner’ message.
To ensure you have a seamless experience with your second-hand iPhone, here are some steps you should follow:
- Verify the Source: Make sure you are buying from a reliable source, such as a trusted reseller, established online marketplace, or a known individual. This reduces the risk of purchasing a stolen iPhone or a device with unresolved issues like an unresolved Activation Lock.
- Check the Activation Lock Status: Before you purchase the iPhone, ask the seller to show you that the iPhone has been signed out of their Apple ID, and ‘Find My iPhone’ is turned off. This will ensure that the device is not Activation Locked to the previous owner’s Apple ID.
- Inspect the iPhone: Physically inspect the device or ask for detailed photos if buying online. Check for any damage, especially to the screen and the camera. Test the device’s functionality, including the camera, microphone, speakers, buttons, and battery life.
- Ask for the IMEI: Request the device’s International Mobile Equipment Identity (IMEI) number. This unique identifier can be used to check the device’s status, including any reported thefts or outstanding carrier obligations, via various online services.
- Reset Before Use: After purchasing, it’s a good practice to reset the device and set it up as new. This will ensure that the device is free of any lingering data or settings from the previous owner.
By taking these steps, you can safeguard against potential complications like the ‘iPhone Locked to Owner’ message and ensure your second-hand iPhone is ready for your use.
If you are selling a used iPhone
If you’re planning to sell your Apple devcice, it’s important to take a few steps to ensure that your personal information is safe and the new owner won’t face any obstacles, such as an Activation Lock. Here’s what you should do:
- Back Up Your Data: First and foremost, back up all your data using either iCloud or iTunes. This will ensure that you won’t lose any of your photos, contacts, documents, or other important files and information.
- Sign Out of All Accounts: Sign out of your Apple ID and any other accounts you’ve signed into on your iPhone. This includes email accounts, social media accounts, and any other apps that contain personal data.
- Turn Off Find My iPhone: Go to Settings > [your name] > iCloud > Find My > Find My iPhone and turn it off. This will disable the Activation Lock, ensuring that the new owner won’t face the ‘iPhone Locked to Owner’ message.
- Erase All Content and Settings: Once you’ve backed up your data and signed out of all accounts, you should completely erase your iPhone. Go to Settings > General > Reset > Erase All Content and Settings. This will wipe all your personal data from the device and reset it to its factory settings.
- Remove SIM Card: If your iPhone has a SIM card, remove it before you sell your iPhone. Your SIM card is linked to your phone number and could contain personal data.
- Clean Your iPhone: Give your iPhone a good clean to make it look its best for its new owner. Use a soft, slightly damp, lint-free cloth to clean the device. Avoid getting moisture in any openings and don’t use spray cleaners or heavy-duty solvents.
By following these steps, you’ll protect your personal information, prepare your iPhone for its new owner, and ensure that they won’t face any complications like the Activation Lock.
To find out more, see How to prepare your iPhone for sale.
Legal implications
From a legal perspective, bypassing the lock could be viewed as unauthorized access, which may be unlawful in certain jurisdictions.
To find out more, see Legal landscape of Activation Lock bypassing.
Conclusion
Navigating around the ‘iPhone Locked to Owner’ warning can initially seem daunting, especially if you’re unfamiliar with Apple’s security protocols. However, as our guide demonstrates, there are several clear paths to overcoming this hurdle, from reaching out to the previous owner to using reliable third-party unlocking services.
In the context of iOS’s stringent security measures, these methods ensure that you can enjoy the full functionality of your iPhone without compromising on its anti-theft protections.
The best approach is proactive – taking steps to prevent the Activation Lock from engaging when buying or selling an iPhone second-hand.
We hope this guide has helped you unlock the potential of your iPhone, ensuring that you can make the most of your device.
Affiliate statement
If you click a link to go through to a provider, we may get paid. This only happens if you buy a service. This is what funds us, and keeps us free to use. For a more detailed explanation see our affiliate disclosure.

