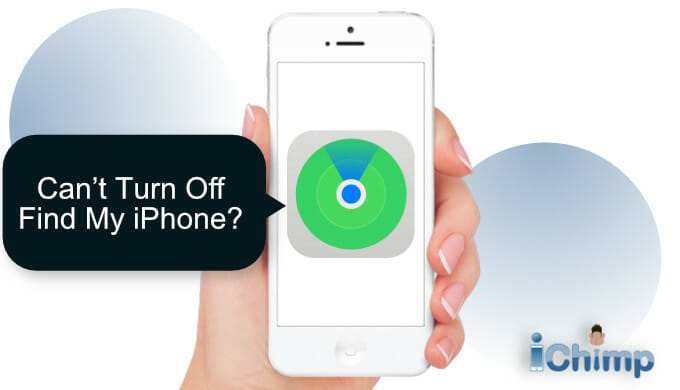Some Apple phone owners have reported issues when trying to switch off Find My iPhone on their devices, causing great frustration.
It only affects a small number of owners, but no matter how many attempts they have they just can’t disable the Find My tracking system.
Find My iPhone does not respond, or it says it is already switched off, or the option is greyed out and can’t be selected.
In this guide, you will learn:
- Possible causes of Find My being stuck on.
- Some methods that force Find My iPhone off on your device.
Most iPhone owners enable Find My so they can track down their device if it is lost or stolen. However, you may need to turn off Find My iPhone for a couple of reasons:
- Sending your iPhone in for repair.
- Selling, giving away, or trading in your iOS device.
Try each solution provided and you should be able to remove Find My from your iPhone.
Advertisement
Why you can’t switch off Find My iPhone
The Find My tool is part of Apple’s asset tracking system. It allows you to locate iOS, iPadOS, macOS, watchOS devices, AirPods, AirTags, and a number of supported third-party accessories via your iCloud account.
Since the Find My status is stored on Apple servers, it is important that you have a good internet connection through a WiFi or cellular signal. A break in the communications between your iPhone and the internet would prevent the status of Find My iPhone from being updated.
Beyond your internet connection, there are a few other reasons Find My iPhone refuses to be turned off:
- Your Apple ID or password is wrong.
- You are using a different iCloud account from the one on the iPhone.
- Verification failed.
- There was a problem connecting to iCloud.
- Your device couldn’t be deregistered from your iCloud account.
- Your Apple ID or password is wrong.
- Device restrictions, bugs, or errors.
- Internet connectivity.
Fixes if you can’t turn off Find My iPhone
There are a number of things you can try to force Find My iPhone to turn off.
It is advised that you try them all as troubleshooting the specific cause is notoriously difficult.
Check you are connected to the internet
Make sure your iPhone is online and has a good internet connection. It is preferable to use Wifi as it tends to be more stable and offer a higher-quality connection.
Advertisement
If you can’t connect to the Apple servers online you won’t be able to change the status of Find My iPhone.
If you are sure that you are using the correct Apple ID and password, connectivity is often the reason you can’t turn off Find My iPhone.
Perform the following actions:
- If you are using WiFi, reboot your router.
- Make sure you don’t have airplane mode enabled on your phone. This can be toggled off in Settings > Airplane Mode.
- Make sure you are connected to the right WiFi network. This can be checked under Settings > WiFi. Make sure you recognize the network your iPhone is attempting to connect to.
- Toggle WiFi off, then back on again in Settings > WiFi > WiFi toggle switch.
- If you are using cellular data, make sure your calling plan has not run out of credit.
- On cellular, check you have data roaming switched on under Settings > Cellular Data > Cellular Data toggle switch.
- If you are not using WiFi, turn it off by going to Settings > WiFi > WiFi toggle switch.
Turn on Location Services
Since Find My iPhone is a tracking system your iOS device needs to be able to send location information to Apple.
If you have disabled location services then you are interfering with the normal operation of the app. So make sure you have enabled location services to ensure the appropriate data is sent to Apple.
To check location services are enabled, and to turn it on do the following:
- On your iPhone, tap Settings.
- Then scroll down, and tap Privacy.
- Tap Location Services, then make sure the toggle is turned on.
- If Location Services are already on, cycle them off and then on again.
Once verified, you can attempt to turn off Find My iPhone again via Settings > [your name] > Find My > Find My iPhone.
If this was the cause, your Apple sign-in credentials will be accepted when you next attempt to disable Find My
Remove your iPhone from your Apple account via iCloud
If you can’t turn off Find My iPhone via your phone you can try disabling it from a computer.
Mac users
- On the top left of your Mac computer screen, click the Apple menu.
- On the menu, select System Preferences.
- In the window, choose Apple ID.
- On the left locate your iPhone, and click it.
- On the right, click the Remove from Account button.
- On the window that pops open, click Remove.
- When prompted, supply the Apple ID password to confirm the device removal.
Windows users
This method works on Windows or any other device that has a web browser installed on it – such as an Android tablet, Chromebook, and so on.
- Open a web browser and go to the Apple ID website.
- Sign in.
- On the menu, click Devices.
- Pick your iPhone from the list.
- On the dialog window that opens, click Remove from account.
- Click Remove to confirm.
- Find My iPhone will be disabled.
Find out more about how to turn off Find My iPhone remotely.
Reset your iPhone settings
If you don’t have access to a computer or another device, you can factory reset your iPhone to clear any software glitches. Because this is a slow process that involves erasing everything from your iPhone, this should be your last resort.
Before you begin, make sure you have an iCloud or computer backup of all your phone’s data. To find out more, see How to back up an iPhone.
Even if you have set your device to do regular backups, you should double-check the last date a successful backup was completed. This ensures you have all your information. To find out more, see Check last iPhone backup.
To reset your iPhone do the following:
- On your iPhone, tap Settings.
- Then, tap General.
- Scroll down, tap Transfer or Reset iPhone.
- Tap Reset.
- Then, tap Reset All Settings.
- Enter the iPhone Passcode.
- Your device will be backed up before being reset back to factory settings. This process includes removing Find My iPhone from the device.
What will happen if I can’t turn off Find My iPhone?
Not being able to turn off Find My stops you from being able to sell, give away, trade in, or repair your phone.
Find My iPhone links your Apple ID to your iCloud account. If it is not switched off then nobody else but you is able to use the phone.
If you sell your phone with Find My still on, then the new owner will not be able to Activate the iPhone due to the iCloud Activation Lock. The new owner will be prompted for your Apple sign-in details each time they try to set up the device. This means the phone is unusable, even if they factory reset it.
There are some things the new owner can do to get around this issue but they don’t always work. To find out more, see how to get past the iCloud lock without the previous owner.
This is why services that allow you to trade in your iPhone always ask you to remove Find My iPhone first. May simply don’t accept Activation Locked devices.
Activation Lock is also an issue if you send your device to Apple for a service or repair. When Find My is enabled the engineers won’t be able to access your device to repair it without being prompted for your Apple ID. If this happens, Apple won’t attempt a repair, they will refuse to work on your phone.