What are gestures and swipes?
Apple devices have a touch screen that allows you to touch the screen in different ways to control it. These are called gestures and swipes.
Many of the interactions with the screen are obvious for people with smartphone experience.
Apple actually claims that their iPhone and iPad devices are so intuitive that they don’t supply a manual of any kind in the box.
This is great in theory, but in practice, many users are unaware of many of the things their device is capable of.
This is why I decided to put together this tutorial covering most of the swipes and gestures available for all models of iPhone, iPad & iPod touch.
Advertisement
Gestures explained
iPhone multi-touch gestures
Gestures are what Apple calls the way you move your fingers on the iPhone touchscreen to get it to do stuff.
iPhone Gestures List
Basically, there are 4 types of gesture that you can use on all iPhones and iPads:
- Tap is used to select something on the screen. For example, you jab your finger at an app on the screen and it will open.
- If text runs off the bottom of the iPhone screen you can use drag to move down to see more
- Swipe allows you to move from screen to screen and much more…
- Pinch/spread allows you to zoom in and out. Good for making things bigger, such as photographs
Gestures for iPhones without Face ID and all iPads
If you have an iPhone or iPad with a home button then these gestures should work.
Swipes explained
Of the 4 iPhone gestures available swipe has the most ‘hidden’ uses.
In iOS 8 Apple added many new ways in which you can use the swipe gesture. Some are obvious, but others may be completely new to you so I compiled a list of all the latest swipe gestures.
There are also 3 handy videos at the end of the post which shows you how to do most of these swipes and iPhone gestures.
Swipe left to right from anywhere on the screen to unlock your device
Advertisement
If your iPhone is locked, or if you have first switched it on then swipe left to right to allow you to unlock it.
Swipes on the iPhone home screen
A swipe down from the top half of the home screen brings up the new Spotlight search interface. This allows you to search your iPhone for stuff – from an email to website.
A swipe down from the very top edge of the home screen will open the notification centre.
Notification Center collects your notifications in one place, so you can review them whenever you’re ready. View details about your day—such as the weather forecast, appointments, birthdays, stock quotes, and even a quick summary of what’s coming up tomorrow. Tap the Notifications tab to review all your alerts.
A swipe left to right, or right to left in the notification centre will swap between sections.
Swipe up from the bottom of the screen
A swipe up from the bottom of the screen brings up the newly-introduced Control Center that gives us quick access to system toggles and lots more.
Control Center gives you instant access to the camera, calculator, AirPlay, and other handy features. You can also adjust the brightness, lock the screen in portrait orientation, turn wireless services on or off, and turn on AirDrop
Swipe up to close an app
When you open an app on your iPhone it stays open even after you leave it. You may not even be aware you have several apps open in the background draining the battery and using data. This is why iOS 8 has a multitasking switcher – to allow you to switch between open apps and also to close them so they no longer drain your battery.
To access the multitasking switcher tap the home button twice on an unlocked iPhone. Swipe up an app in the new multitasking switcher to close it. You can use multiple fingers – up to 3 – to close 3 apps at a time.
Swipe left to right in an iPhone app
Swipe from the left edge towards the right in Mail, Notes, Settings, Messages etc. to go back one screen. This is an alternative to tapping the back button at the top-right. Be aware that this feature isn’t enabled in all apps due to possible conflicts.
Swiping in the Safari web browser
Swipe from the left edge in Safari to go back one page.
Swipe from the right edge in Safari to go forward.
Drag a tab towards the left in the new Safari tab view to close a tab.
Swipes in email
A swipe from right to left on an individual email while in the mail list view brings up the “Flag”, “Trash” and “More” options. Tapping on more lets you do all sorts of extra things to the message.
Swiping left to right allows you to mark a message as being read.
Peek and Pop 3D Touch
The iPhone 6s and 6s Plus with iOS 9 added some new iPhone gestures called ‘peek and pop’ which use 3D touch. This feature is not available on earlier iPhones or iPads.
This means that the phone can tell how firmly you press the screen. Press and hold can be used to preview more information (peek) or a deep press opens the information (pop).
For example, in Mail, press a message in the mailbox list for a peek at the message contents, then slide up to see a list of actions. Or press a little deeper to pop the message open. In Photos, press to peek at an image; then swipe up to share or copy it, or press a little deeper to pop the image to full screen.
Find out more about how to use your iPhone or get help with other Apple issues from our in-depth how-to articles.
Gestures and swipes introduced in iOS 7
Since iOS 7, a whole new set of gestures were introduced to allow more fine control of the iPhone.
Gestures and swipes for iPhones with Face ID
Since 2018 iPhones have no home button so you have to learn a whole new way of controlling your device with different gestures.
The video below gives a good insight into how to use gestures to control your device and carry out most tasks.


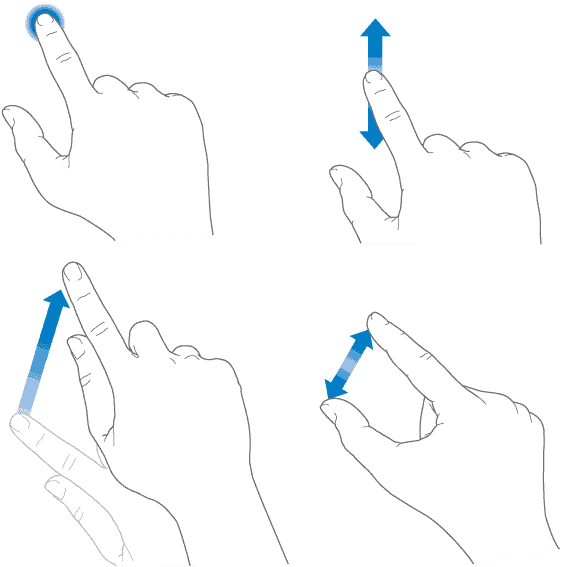
Hi, i got iphone6 and new user on iphone which i get used to samsung note. I just wondering is there any gesture way to capture screen?
Thanks.
home button + switch off button