The introduction of two-factor authentication for access to Apple accounts improved security. But the improvement made it awkward because you need to provide a valid verification code to sign in. The code is normally sent to your phone.
Even if you provide the correct account details, you will not be able to log in with your Apple ID without the correct 6-digit code.
Worst of all, once enabled, two-factor authentication can’t be turned off so you have to live with it forever.
So how do you get an Apple ID verification code if you don’t have access to your phone? Or you have changed your number and no longer have access to it?
Well, without a phone you won’t get the code and you will be unable to sign in. Even if you know the Apple ID and password for your account.
Luckily, there are some things you can do to get around this issue.
Read on to find out how to get the verification code and sign in:
- Using a trusted device.
- Using a Mac.
- Using a text or call.
- Using Apple Support.

Advertisement
Phoneless ways to get your Apple ID security token
Method 1: use a trusted device

If you own another Apple product, such as an iPad, Apple Watch, or iPod Touch the verification code can be set to pop up automatically.
Firstly, you need to make sure that all your devices are registered to the same Apple account. Doing so will make your other Apple products trusted devices. When you sign in, the verification code will automatically appear on all of them.
Of course, this relies on:
- You owning more than one Apple device.
- The other device you own being at hand.
- All your devices being registered in your Apple account.
To get the code via the trusted device do the following:
- Go to https://appleid.apple.com/.
- Use your Apple ID and password to sign in. If you forgot your account details, see How to recover your Apple ID password.
- On any of your other trusted devices look for the sign-in notification.
- Tap Allow and the verification code will appear.
- Use the verification code to authenticate your sign in.
If this method is unsuitable, read on to get some other options.
Method 2: From a text or call
Advertisement
You have the option to have multiple trusted phone numbers set up to receive the code via text or a call.
You can add or edit your trusted numbers on any Apple device you own.
To set this feature up do the following:
- On an iPhone, iPad, Apple Watch, or iPod touch, tap Settings.
- Next, pick [Your Account].
- Then, choose Password & Security.
- Under Trusted phone numbers, pick Edit.
- Next, tap Add a new trusted phone number.
- When prompted, provide the device passcode.
- Add the new number and select if the verification code is via a call or text.
- Tap Send to verify the new number.
- Provide the verification code to enable the new trusted number.

If you already have this feature configured, do the following:
- On the Apple sign-in page, click Didn’t get a verification code.
- Pick to have the code sent to your trusted phone number.
- On the trusted number, a call or text will arrive with your verification code. In a text, the number is the 6-digit code written as #123456.
- Enter the code on the Apple sign-in page to complete the login process.
Method 3: On your computer
If you use a Mac computer, you can setup the Apple ID verification code without iPhone. The code will appear on your computer as well as your phone. So if you don’t have your device to hand, you can still get the code and sign in.
To get the verification code via Mac do the following:
- On your Mac computer, click the Apple menu .
- Then on the drop-down menu, click System Preferences.
- In the System preferences window, tap Apple ID.
- Next, click Password & Security.
- Then click the Get Verification Code button.
- The verification window will open showing the 6-digit code.

For more information, see How to unlock an Apple account.
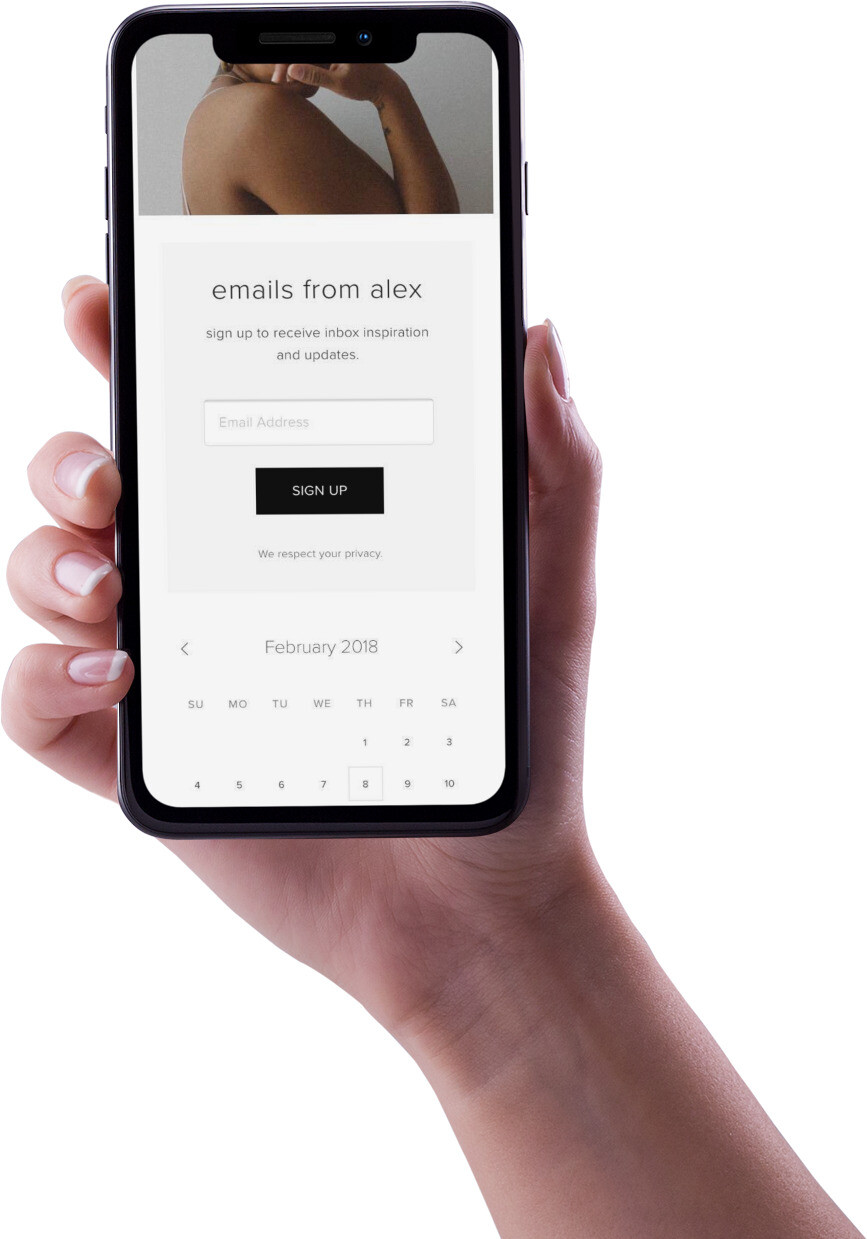
Method 4: Ask Apple Support
If none of the previous methods helped, then you can ask for help from Apple Support.
Apple Support can’t provide you with the verification code directly. Instead, they will recover your Apple account to resolve the issue.
Apple account recovery is not a quick process. It can take anything up to a couple of days to complete, so this option should be a last resort.
As Apple says:
Account recovery is a process designed to get you back into your Apple ID account when you don’t have enough information to reset your password. For security reasons, it may take several days or longer before you can use your account again. We know this delay is inconvenient, but it’s important so that we can keep your account and information safe.

To get into your account, using Apple Support do the following:
- Go to iforgot.apple.com and enter your Apple ID.
- When prompted, supply your phone number.
- A message is sent to the phone allowing you to reset the password.
- If you can’t use the phone and are unable to reset the password using any of the options provided click Unable to use these options?
- On the waiting period warning page, click Continue anyway to recover your account.
- When prompted, answer as many of the security questions as possible.
- Once the waiting phase is over, Apple will call or text with instructions on regaining access to your Apple ID account.

Understanding the security of an Apple ID Verification Code
A verification code for an Apple ID is a six-digit code that is sent to your trusted device or phone number when you try to sign in to your Apple ID on a new device or web browser.
The verification code is used to help verify that it’s actually you that is trying to access your account, and not someone else.
You will be asked to enter the code to complete the sign-in process.
How to disable the verification code
In order to disable the verification code when resetting an Apple ID you should do the following:
- Go to the Apple ID website.
- Log in to your account using your Apple ID credentials.
- Click on the Select a security question option.
- Select the Disable Verification Code option.
- Click on the Turn Off button to confirm that you want to disable the verification code.
- Your Apple ID will now no longer require a verification code to reset your account.
The benefit of doing this is that it is easier to access to the account, as you do not need to enter the verification code every time you log in.
The cons of disabling the verification code to reset an Apple ID include:
- Increased risk of unauthorized access to the account, as anyone with access to the account credentials can gain access.
- Increased risk of data theft, as anyone with access to the account credentials can gain access to the user’s personal data.
How to bypass two-factor Authentication
With two-factor authentication, Apple sends an authenticatio code you must supply in order to access your Apple account.
This happens with all accounts with two-factor authentication enabled.
However, there is a way to help bypass code usage.
To bypass two-factor authentication by using an alternative phone number, do the following:
- Sign in to the Apple device that requires a 2-factor authentication using the correct Apple ID and password.
- You will be prompted for the verification code.
- Click the Didn’t Get a Verification Code link.
- Pick either Text Me or Call Me, and supply the phone number you’d like to use.
- The verification code will be sent to the new number.
