As an Apple Certified Independent Technician for both iOS devices and Mac computers, I have learned a great deal about how the Apple computer iCloud Activation Lock operates.
Activation Lock is part of Find My – a feature created by Apple to stop anyone else from using your MacBook, iMac, or other Mac computer if it is ever stolen or lost. The lock is also often referred to as the iCloud lock.
Activation Lock is enabled automatically when you configure Find My on your computer. Or when you sign in to your iCloud account from your Mac computer.
Find My works by keeping your Apple system secure – even when in the wrong hands. It prevents thieves from deleting, reactivating, or using your computer by triggering the iCloud Activation Lock.
It secures your device by requesting your Apple ID and password during the setup process on the Activation Lock screen, as shown in following image.

Advertisement
This useful security feature can be found on all the Cupertino based company’s computers that use Apple silicon or the T2 Security Chip.
Which Macs can be Activation Locked?
In the world of Apple’s continually evolving technology, not every Mac computer is equipped with the Activation Lock feature. This security mechanism is specific to certain models, including:
- MacBook Pro (14-inch, M2 chip, 2021)
- MacBook Pro (16-inch, M2 chip, 2021)
- iMac (24-inch, M1 chip, 2021)
- Mac mini (M1 chip, 2020)
- MacBook Air (M1 chip, 2020)
- MacBook Pro (13-inch, M1 chip, 2020)
- iMac (Retina 5K, 27-inch, 2020)
- iMac Pro
- Mac Pro (2019)
- Mac Pro (Rack, 2019)
- Mac mini (2022)
- Retina, 13-inch, 2020)
- MacBook Air (Retina, 13-inch, 2019)
- MacBook Pro (14-inch, M3 chip, 2023)
- MacBook Pro (16-inch, M3 chip, 2023)
- MacBook Air (Retina, 13-inch, 2018)
- MacBook Pro (13-inch, 2020, 2 Thunderbolt 3 ports)
- MacBook Pro (13-inch, 2020, 4 Thunderbolt 3 ports)
- MacBook Pro (16-inch, 2019)
- MacBook Pro (13-inch, 2019, 2 Thunderbolt 3 ports)
- MacBook Pro (15-inch, 2019)
- MacBook Pro (13-inch, 2019, 4 Thunderbolt 3 ports)
- MacBook Pro (15-inch, 2018)
- MacBook Pro (13-inch, 2018, 4 Thunderbolt 3 ports)
According to Apple, the Mac must also meet the following conditions:
- It must run macOS Catalina or later.
- Two-factor authentication for Apple ID must be enabled
- On a Mac with Apple silicon, the security policy must be set to Full Security, the default setting.
- On a Mac system with the T2 chip, startup security must be set to Secure Boot and “Disallow booting from external media”, the default settings.
Understanding which models include this feature can be crucial, whether you’re looking to buy a new Apple computer, sell your current one, or simply want to ensure your device’s security.
How the macOS lock works
With iCloud Activation Lock on an Apple system, your Apple ID and password are required before you can:
- Turn off Find My on your device
- Sign out of your device
- Erase and reactivate your device
When any task in the preceding list is attempted, the Mac contacts Apple to check if Activation Lock is enabled. If it is turned on, the Mac requests the Apple ID password with the following message:
“This device is linked to an Apple ID. Enter the Apple ID and password that were used to set up this device”.
Once the correct Apple ID and password have been entered into the Mac, you will be able to erase and reactivate it.
Advertisement
The Activation Lock status is held on Apple’s servers, not on the Mac computer. Since it is not held on the Apple computer wiping and resetting it will not get rid of it. If you do attempt to erase the device you will be prompted for the Apple ID password before you can wipe it anyway.
If you share your Mac computer it may not be your account that has permission to turn off Find My, sign out, and delete the Mac. Activation Lock is enabled by the first person who sets up Find My. That person’s Apple ID and password are required, which may not be you.
Activation Lock remains enabled as long as you keep Find My turned on. Learn more about Find My.
Apple provides more information on how Find My and Activation Lock on a Mac works.
How to enable Activation Lock on Mac systems
Simply turn on Find My to enable Mac Activation Lock using these steps:
- Choose Apple menu > System Preferences.
- From the System Preferences dialog, click Apple ID.
- In the sidebar, pick iCloud.
- On the right, select Find My Mac.
How to disable the lock on Apple computers
There are 2 official ways to turn off the Activation Lock on Mac systems:
- Log out of iCloud.
- Disable Find My Mac.
Be aware that if you log out iCloud on your Mac to iCloud unlock it, you will be stopped from being able to use all iCloud features on your computer including backups, photo sharing, and many other vital features.
This approach is fine if you plan to give away or sell your computer but not recommended in other situations. Follow these steps to do this:
- Choose Apple menu > System Settings
- From the System Settings dialog box, click Apple ID
- On the right, scroll all the way down and click Sign Out…
If you don’t have access to your Mac, use a web browser on another device to remove Activation Lock remotely.
To turn off Activation Lock while retaining the ability to use other iCloud features, do the following:
- Choose Apple menu > System Settings.
- From the System Settings dialog, click Apple ID.
- In the sidebar, pick iCloud.
- On the right, deselect Find My Mac.
If you don’t have access to your Mac, use a web browser on another device to remove Activation Lock remotely, as follows:
- Go to appleid.apple.com.
- When prompted, Sign in with your Apple ID and password.
- Once signed in, click Devices.
- In the device list, pick your Apple computer.
- Click Remove from account.
To find out more about clearing Apple’s Activation Lock, or on a specific Mac computer, including unofficial techniques, see the following guides:
- iMac iCloud unlocking
- MacBook Air iCloud unlocking
- Mac Mini iCloud unlocking
- MacBook Pro iCloud unlocking
You can also find out how to do iCloud Activation Lock removal for free.
Macintosh iCloud unlocking without Apple ID
If you have forgotten your Apple ID password, find out how to reset it. Once reset, you will be able to turn off Activation Lock on your Mac using your new password.
If you can’t reset the Apple ID password it is very difficult to remove the lock.
There are a few options you can try:
- Ask the previous owner to switch off Find My remotely or in person.
- Ask Apple for help.
- Use removal tools.
- Use iCloud unlocking services.
For more solutions, check out the resources.
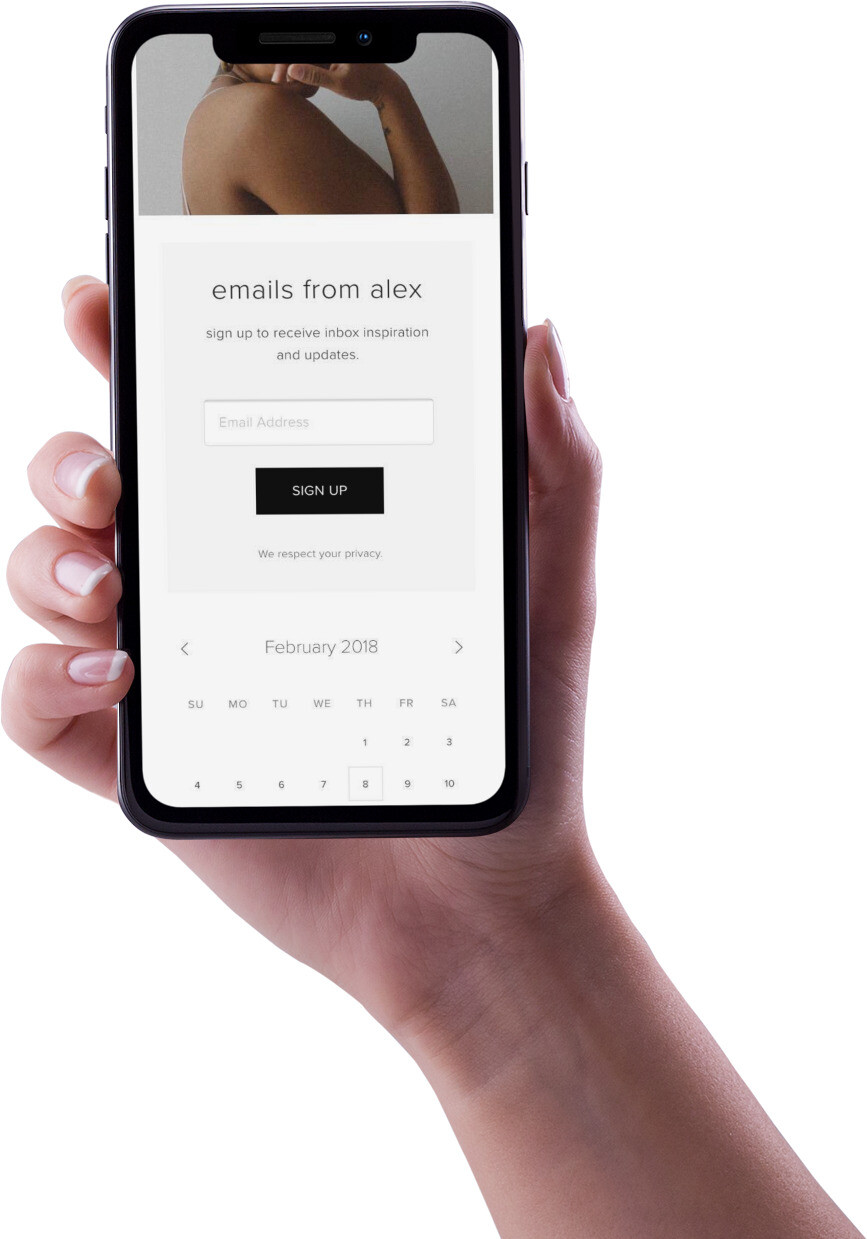
Unlocking iCloud lock on Apple hardware without the previous owner
If you can’t get in touch with the previous owner and don’t know the Apple ID password you can do the following to iCloud unlock Apple computers:
- Ask Apple for help.
- Use removal tools.
- Request an iCloud Lock removal service.
If you need help removing Activation Lock and have proof of purchase documentation, you can start an Activation Lock support request via the Apple Support website.
For other practical options, check out the resources.
If you plan to sell your Apple computer
If you plan to sell, give away, or trade in your Mac you should turn off Find My which ensures Activation Lock is disabled.
If you forget to switch off Find My, your Mac will be Activation Locked. This means it will not be able to be setup and used by the new owner.
There are 10 things I advise you to do before you sell your device. It is written with an iPhone in mind, but the same advice applies to a Mac. To find out more, see 10 things you must do before selling or trading in your device.
You should also check the Activation Lock status of a used Mac before you buy it. For more details, see How to check the status of Activation Lock on a device.
Guides for Apple devices
For more information on how Activation Lock on other Apple products, see:
