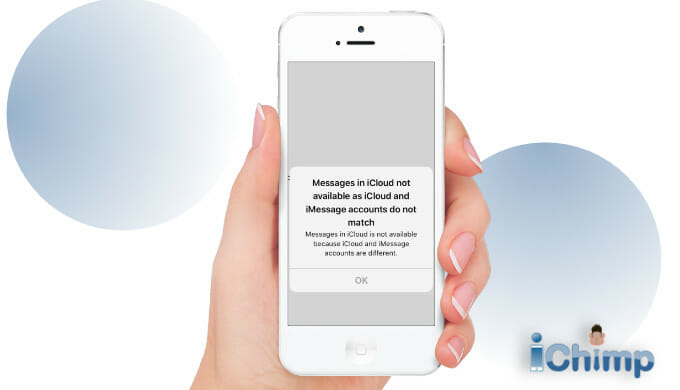The iCloud and iMessage accounts do not match error can appear on your device if you use multiple Apple IDs on it.
Also, the Apple developer forum has multiple users saying they got an iMessage account issue when using beta versions of iOS or iPadOS.
Network and WiFi issues can also cause iCloud and iMessage problems so it is worth checking your device is connecting to the internet properly.
It is always sensible to restart your device and check you have the latest stable version of iOS or iPadOS installed on your device too.
Finally, Reddit users mention that Apple can have temporary glitches in the iMessage infrastructure that can cause temporary outages for some users. Waiting a few hours and trying again often sees the problem solved.
If iCloud and iMessage accounts are different, but you want them to use the same iCloud account this guide will help you troubleshoot your problem and fix it quickly and easily.
Advertisement
Fix iMessage and iCloud account not matching issue
Method 1: Sign out, then back into iMessage on your device
This method restarts iMessage and normally resolves most issues, for most users.
To fix iMessage and your iCloud account:
- On your Apple device, tap Settings.
- Then, tap [your name] at the top
- On the next screen, you will see your verified email address under your name. You will need this later.
- To return to the settings screen, tap Settings.
- Scroll down and tap Messages to open the iMessage settings screen.
- Tap Send & Receive.
- Under you can receive iMessages to and reply from, Check the verified email address from step 3 is listed. If it is not listed, you have found the cause of the error.
- At the bottom of the screen, tap your Apple ID verified email address.
- Tap Sign Out
- Tap Use your Apple ID for iMessage
- Tap Sign In to use the same Apple ID. Most users will use the same Apple ID or Use Other Apple ID to use a different one.
- On the Send & Receive screen, your Apple ID will appear.
- Close the Settings screen.
- Your iMessage issue should now be resolved.
This technique also allows you to change the Apple ID used for iMessage on your device.
This means you can use a different Apple ID or email address for sending and receiving messages over iMessage than the iCloud account you use on your device.
To find out about iCloud access, see How to sign in to iCloud.
Video instructions to fix the issue
Method 2: Check your Apple ID is signed on properly
Advertisement
The iMessage app synchronizes all messages based on your Apple ID. So if your Apple ID and iCloud account are not synchronizing properly then your messages may not appear.
Double-check the correct Apple account ID is signed in to your device:
- Tap Settings.
- Next, tap [your name] .
- Under your name, you will see your verified email address. Write it down as you will need it later.
- Now, tap Settings.
- Tap Messages.
- Then, tap Send & Recieve.
- Check the email address you noted in step 3 is listed. If it isn’t, follow steps 9-14 in method 1 to add it properly.
If you still don’t see your messages then the issue lies elsewhere. Read on for the next troubleshooting tip.
If you don’t know or can’t remember your Apple ID, see How to unlock an Apple account.
Method 3: Check the iMessage infrastructure is working
Occasionally, there is a problem with iMessage or iCloud which prevents you from sending or receiving messages.
You can look at the status of the Apple infrastructure and check that iMessage and iCloud are listed as available. Any issues are mentioned next to each service so you can see if there are any problems.
To get further details:
- On the status page, tap the blue text which says Resolved issue or Ongoing issue.
- A pop-up window shows details of the outage like this:
iMessage – Resolved Issue
Today, 12:30 AM – 2:36 AM
Some users were affected
Users may have experienced delays with incoming messages.
If an issue occurred while you were having problems then this is the likely cause. Wait until the problem is resolved by Apple and try again.
If there are no issues at Apple you need to keep troubleshooting.
Method 4: Verify your device is connected to the internet
Your iMessage messages can only be delivered if your iPhone, iPad, or iPod Touch is connected to the internet. Without a strong, stable connection there is no way to transmit the messages to your device.
Apple has a helpful article if you want to find out more about why you can’t send or receive messages on your iPhone, iPad, or iPod touch.
The connection from your iOS or iPadOS device must be via cellular, or WiFi. If the connection is broken, or unstable iCloud can’t synchronize your data. So you need to check your connection on your device.
Check your WiFi connection as follows:
- On your device, tap Settings
- Tap WiFi
- Toggle WiFi off, then on.
- Next, check you are connected to a working WiFi network. If possible connect to an alternative network.
- If you are satisfied WiFi looks OK, then open Safari
- Go to https://www.icloud.com/ and ensure the page loads properly. It should ask you to sign in to iCloud.
If your WiFi works, then the issue lies elsewhere.
If you are within cellular range and have a cellular-capable device then try turning off WiFi to see if this resolves the issue.
If not, check your cellular connection as follows:
- On your device, tap Settings
- Tap WiFi
- Toggle WiFi off.
- At the top right of your screen, you will see the cellular strength indicator. The more bars the stronger your conection. Check it is stable and shows 3G, 4G, or 5G being active. For more information on how these symbols look, see Apple device status bar icons.
- If you are satisfied cellular looks OK, then open Safari
- Go to https://www.icloud.com/ and ensure the page loads properly. It should ask you to sign in to iCloud.
If the page loads properly your cellular connection is OK and you need to keep troubleshooting.
Method 5: Force restart your device
Your problem may be due to a firmware crash or a corrupt iMessage app. You may be able to fix the iMessage accounts by force restarting your device.
A forced restart causes your device to shut down and perform some error checking on the software installed on your device. If you have a software glitch this can clear it. Once cleared, iCloud and iMessage accounts may work again.
To force restart your iPhone, iPad, or iPod Touch use the following instructions.
On a device without a home button:
- Press the Volume Up, then
- Press the Volume Down,
- Press and hold the Power button
- Slide to power off iPhone,
- Continue to press and hold the Power button until the Apple logo appears. It can take up to 30 seconds for the Apple logo to appear after you perform the reboot.
- Power on iPhone
On an iPhone 7 or 7 Plus:
- Press and hold the Sleep Button and the Volume Down button together.
- iPhone will reboot.
- Wait until the Apple logo appears on the screen.
On an iPhone 6 or older, or iPad:
- Press and hold the Sleep Button and the Home button for around 10-15 seconds.
- iPhone will turn off and on again.
Method 6: Ask Apple for Support
Apple offers support using phone, chat, email, and more via their support portal. Or you can visit an Apple Store in person.
To log an online issue:
- Choose the product you are using, such as iPhone or iPad.
- Click More.
- Scroll down, then pick Messages.
- Click Continue.
- On the next page, a set of solutions and articles will appear.
- Further down the page, you can Contact Apple using a variety of methods.
- If you prefer, you can sign in with your Apple ID to save time and get personalized solutions for your products.
FAQ
What is the difference between your Apple ID and iCloud ID?
Your Apple ID allows access to your Apple account, where only Apple users can log in. When you log into the iCloud account, the email address and password are your Apple ID.
Wrap up
Some people have more than one Apple ID. This can lead to some weird issues, such as the problem covered in this guide.
If at all possible, it is best to have only one Apple ID for all your Apple devices. It makes life easier and means that you are highly unlikely to see this issue.