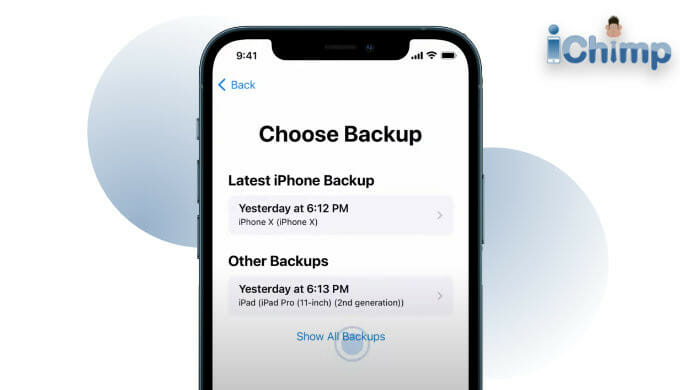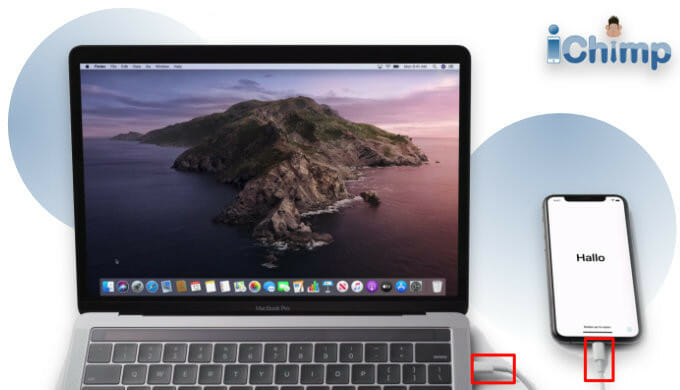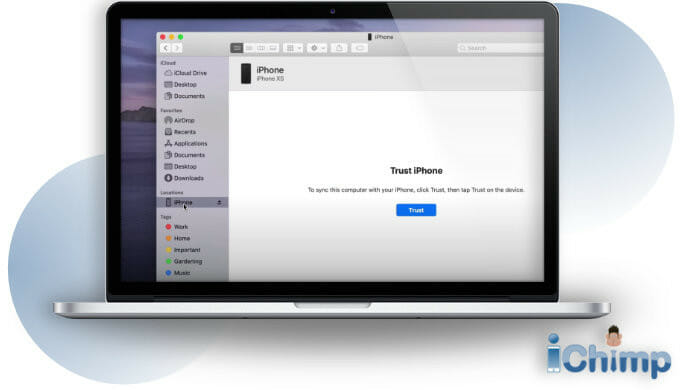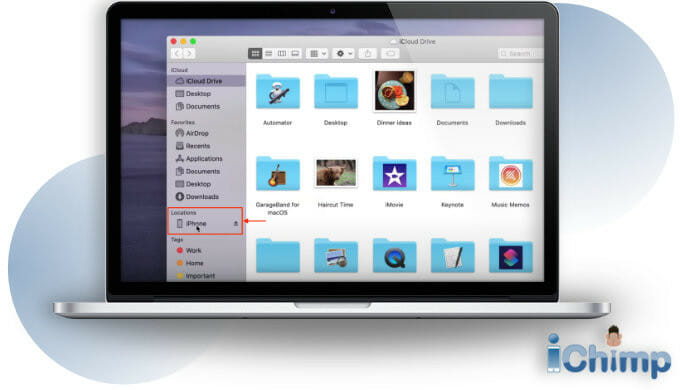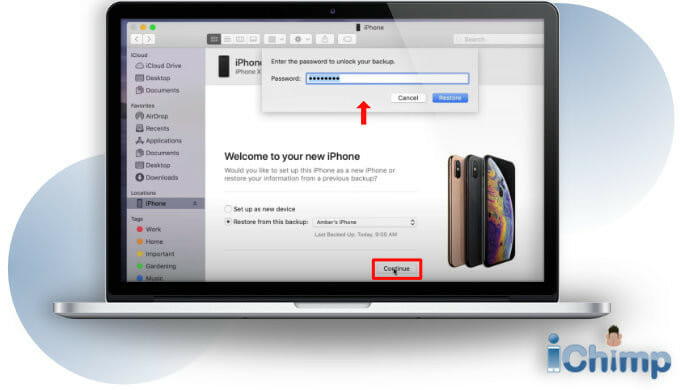If you want to restore your iPhone from a backup, you can do it easily using the standard tools provided by Apple.
You have the choice of restoring from a backup on your computer or recovering your data from iCloud.
If you don’t have a backup, you can still recover your data using a revolutionary technique Apple doesn’t want you to know about.
This in-depth restore guide only takes a few minutes to read so you can find out:
- How to restore your iPhone by factory resetting your device and recovering the contents from a backup stored in iCloud, or on your computer.
- How you can restore your data directly from a backup, or the device itself, using a 3rd party software tool without a factory reset.
Advertisement
How to restore iPhone from iCloud backup
With an estimated 850 million users worldwide most people use the iCloud service to back up and restore their iPhone, iPod, or iPad.
Before you can restore from iCloud backup you need to factory reset your phone and erase all of the content and settings. I recommend you check you have a recent iCloud backup before you begin or you may end up losing valuable music, photos, contact, and other data.
If you prefer not to erase all your content and just want to restore some data such as messages, photos, notes, contacts, call history, WhatsApp messages, and more then you should try this procedure to restore iPhone data from iCloud backup without a factory reset.
To check the date of your last iCloud backup on iPhone, iPod, or iPad:
- Tap Settings
- Tap your name at the top
- Tap iCloud
- Scroll down to iCloud backup and make sure it is switched on
- Tap iCloud backup
- At the very bottom, it will tell you the last successful backup date.
To check the date of your last iCloud backup on a Mac that uses the same Apple ID as your iPhone, iPod, or iPad:
- From the Apple menu select system preferences
- Click Apple ID
- On the left pane find your iPhone, iPod, or iPad and click it
- On the right, all of the details of the device appear, together with the date of the last iCloud backup
Once you have done a factory restore of your device, which erases the information and settings, you are ready to restore your iPhone, iPod, or iPad:
- Turn on your device and follow the on-screen instructions until you get to the quick start screen.
- Tap setup manually at the bottom of the screen.
- Follow the on-screen instructions to set up a Wi-Fi network.
- Read about how Apple handles privacy.
- Set up Face ID
- Create your device passcode.
- When you reach the Apps & Data screen tap Restore from iCloud Backup.
- Sign in with your username and password.
- If you use 2-factor authentication enter your code.
- Read the terms and conditions and tap Agree.
- Choose a backup to restore from the list. Check the date and pick the most recent one.
- Continue the setup process over the next few screens until you see the ‘Restore from iCloud’ screen with the progress bar. Stay connected to Wi-Fi and let the device restore the data. It can take anything from a few minutes to an hour for the restore to be completed.
- If you disconnect from Wi-Fi, the progress will be paused until you reconnect.
Restoring using this process will also reinstall the apps.
How to restore iPhone from iCloud backup without a factory reset
Advertisement
If the thought of deleting everything from your phone by factory resetting it makes you nervous then you may be more comfortable using a software tool to just recover data you lost from an iCloud backup.
A tool such as iMyFone D-Back allows you to restore your iPhone data that has been deleted without having to reset and recover your iPhone, iPod, or iPad.
This tool offers 3 recovery methods:
- From a device
- From an iTunes backup
- From an iCloud backup
This means you can recover data from a backup to your computer without even having the phone in your possession.
Restoring photos or other content from iCloud backups is possible without having to factory reset, erase, and overwrite your phone with old data.
iMyFone D-Back costs $39.99 and is covered by a 30-day money-back guarantee.
It even offers a free trial that previews lost data so you can download, install, and try it before buying a copy.
To restore your iPhone data from an iCloud backup using D-Backup:
- Download and install a copy of D-Backup.
- Click the Recover from iCloud tab on the right.
- Click the Start button on the right pane.
- Sign in to iCloud. D-Back will not store your Apple ID.
- Click iCloud Backup.
- Choose a backup to restore from the list. Check the date and pick the most suitable one.
- Select what you want to recover and then click Scan.
- Once the scan is finished you will see all of the data you are able to recover. Choose the data you want to restore, and then click Recover.
- The data will be downloaded to your computer from the iCloud backup.
How to restore iPhone from iTunes backup on a PC or a Mac with macOS Mojave 10.14 or earlier
What you need before you begin:
- A PC or Mac running macOS Mojave 10.14 or earlier
- Your iPhone, iPad, or iPod
- A USB cable
How to restore iPhone:
- On your computer start iTunes.
- Use the USB cable to connect your computer to your device.
- If a message asks for your iOS device’s passcode or to Trust iPhone, follow the onscreen steps.
- Pick your iPhone, iPad, or iPod when it appears in iTunes.
- Select Restore Backup.
- From the dropdown look at the date of each backup and pick the most recent one.
- Click Restore and, it prompted, enter the password for the backup.
- Click Continue and wait for it to finish.
- Keep your iOS device connected and wait for it to sync with your computer.
How to restore iPhone from Finder backup on a Mac with macOS Catalina 10.15 or later
What you need before you begin:
- A PC or Mac running macOS Catalina 10.15 or later
- Your iPhone, iPad, or iPod
- A USB cable
How to restore iPhone:
- On your Mac start Finder.
- Connect your device to your computer with a USB cable.
- If a prompt requests your device’s passcode or to Trust This Computer, follow the onscreen instructions.
- Choose your iPhone, iPad, or iPod when it appears in the Finder window.
- Click the Restore Backup button.
- Look at the date of each backup in the dropdown and pick the most suitable one.
- Click the Restore button and, it prompted, enter the password for the backup and click Continue.
- Wait for the restore to finish.
- Your device will restart and sync so make sure you keep it connected to the Mac. You can disconnect after the sync has finished.
If you want more detailed instructions I have written an in-depth guide on how to backup iPhone to MacBook and how to recover deleted iPhone photos.
How to restore specific iPhone models from a backup
If you would like to recover the data and setting on a specific model of iPhone, see the following guides:
- Restore iPhone 14 / 14 Plus / 14 Pro / 14 Pro Max from backup
- Restore iPhone 13 / 13 mini / 13 Pro / 13 Pro Max from backup
- Restore iPhone 12 / 12 mini / 12 Pro / 12 Pro Max from backup
- Restore iPhone 11 / 11 Pro / 11 Pro Max from backup
- Restore iPhone XR from backup
- Restore iPhone XS / iPhone XS Max from backup
- Restore iPhone SE from backup
- Restore iPhone X from backup
- Restore iPhone 8 / 8 Plus from backup
- Restore iPhone 7 / 7 Plus from backup
- Restore iPhone 6 from backup
- Restore iPhone 6s from backup
- Restore iPhone 5 / iPhone 5s / iPhone 5s from backup
If you have an iPad, you can find out How to restore your iPad data from a backup.
FAQ’s
How do I restore an iPad or iPod from a backup?
You can use the same process described to restore your iPhone to restore your iPad or iPod too. The backup system used is identical for all of the mobile Apple devices so it works in the same way.
What if I get an error when I restore my iPhone?
If you get an error when you try to restore your device you should try the following:
- Reboot your computer
- Try a different USB cable to connect your computer to your device
- Connect your device to a different USB port on your computer
- Force start your device while it is still connected to your computer
- On a PC or Mac with macOS Mojave 10.14 or earlier update iTunes
- On a Mac running macOS Catalina 10.15 or later update macOS
Can I restore an iPad from an iPhone backup?
Yes, you can restore an iPad using the data from an iOS iPhone but some data won’t transfer. For example, apps that are designed for the iPhone that aren’t compatible with an iPad won’t transfer.
Can I restore iPod Touch backup to iPhone?
Yes, you can restore an iPod Touch using the data from an iOS iPhone but some data will not transfer over. For example, phone call data from the iPhone won’t transfer because this feature doesn’t exist on the iPod.
Can I restore my iPhone from iCloud after setting it up as a new phone?
Your iPhone data can be restored from an iCloud backup when setting up a new device, or after erasing all data from a device. On your device:
- Tap Settings
- Tap Genera
- Tap Reset
- Tap Erase All Content and Settings.
You will be prompted by the on-screen instructions to set up the device as a new phone or restore from iCloud backup.
What does the message “an unknown error occurred [error number]”?
If you see a message saying An unknown error occurred… try the following things first:
- On a Mac with macOS Catalina 10.15, make sure your Mac is up to date.
- If you have a Mac with macOS Mojave 10.14 or earlier or a PC, make sure you have the latest version of iTunes.
- Plug your device directly into a USB port on your computer, not via a USB hub or keyboard.
- Try a new USB cable.
- Restart your computer.
- Restart your device.
- Check the computer’s security software to ensure it is not blocking access to the device.
If you still get the An unknown error occurred message then you should look up the error code on the Apple support website to find out what the issue is.
What if my device becomes non-responsive?
The best thing to do if your iOS device becomes non-responsive during a restore is to force restart it.
Force restart iPhone X, iPhone XS, iPhone XR, iPhone 11, or iPhone 12
Press and quickly release the volume up button, press and quickly release the volume down button, then press and hold the side button. When the Apple logo appears, release the button.
Force restart iPhone 8 or iPhone SE (2nd generation)
Press and quickly release the volume up button, press and quickly release the volume down button, then press and hold the side button. When the Apple logo appears, release the button
Force restart iPhone 7
Press and hold both the volume down button and the Sleep/Wake button at the same time. When the Apple logo appears, release both buttons.
Force restart iPhone 6s or iPhone SE (1st generation)
Press and hold both the Sleep/Wake button and the Home button at the same time. When the Apple logo appears, release both buttons.
What if my phone is not trusted by my computer?
If your phone is not trusted by your computer a popup message will appear on the computer screen. If a prompt requests your device’s passcode or to Trust iPhone, follow the onscreen instructions.
Affiliate disclosure
Some of the links in this article are affiliate links, which means that if you choose to make a purchase, I will earn a commission. This commission comes at no additional cost to you. Please understand that I have experience with all of these companies, and I recommend them because they are helpful and useful, not because of the small commissions I make if you decide to buy something. Please do not spend any money on these products unless you feel you need them or that they will help you achieve your goals.