Your location is determined by Location Services. This allows Apps like Maps, Camera, and Compass to use information from cellular, Wi-Fi, and Global Positioning System (GPS) networks to work out your location.
If you can’t be seen by the GPS then your position is calculated using Wi-Fi. If you’re not in range of any Wi-Fi, your device can determine your location using cellular towers.
The accuracy of your location on the map is based on the ability of your iPhone to access all of the location methods.
If your device is unable to access one, or more of the services then your location becomes less accurate or you may not be found at all.
If you are located you will see a blue marker. If your location can’t be determined precisely, a blue circle also appears around the marker.
If the circle is small then your location has been determined accurately. A large circle indicates lower confidence in your exact position.
If you get an error then the most likely cause is that you are not visible to the GPS satellite, don’t have a Wi-Fi signal, and are out of range of any cell towers.
However, sometimes the error persists when you are in the range of some or all of these services.
If this is something you are suffering from then the first thing to try is to check if the location services are enabled.
If they are, try turning location services off, then on again.
Advertisement
Fix the location issue by turning Location Services on or off
On an older iPhone running iOS 6 or older you can turn Location Services on or off at Settings > Location Services.
On a newer iPhone running iOS 7 or newer Location Services is turned off under Settings > Privacy > Location Services.
Advertisement
Location Services is on by default, but you can turn it off. You can individually control which apps have access to Location Services data too.
If this does not cure the problem then it may be that you haven’t granted access to Location Services for the Google Maps App. You can check this in Settings > Location Services on iOS6 or older or in Settings > Privacy > Location Services in iOS 7 or newer.
Scroll through the list until you see Google Maps and make sure it is set to either ‘While using the App’ or ‘Always’. Personally I don’t like Apps tracking me in the background when I don’t want them to so I set it to ‘While using the App’.
How to fix Unable to determine your location error
If you get an error on your iPhone or iPad which says “Unable to determine your location” then do the following:
For iOS 7 or later
1. Press the Home button on your iPhone and choose Settings.
2. Scroll down and click ‘General’
3. Scroll to the bottom and tap on ‘Reset’
4. Click ‘Reset Location & Privacy’
5. You will be asked to put in a passcode (if you have one set).
5. Go back to Google Maps and you will be prompted if you want Maps to be able to use location services. Say you agree and the problem will be fixed.
For iOS 6 and older
1. Press the Home button on your iPhone and choose Settings.
2. Scroll down and click ‘General’
3. Scroll to the bottom and tap on ‘Reset’
4. Click ‘Reset Location Warnings’
5. Go back to Google Maps and you will be prompted if you want Safari to be able to use location services. Say you agree and the problem will be fixed.


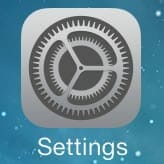




There is a black ring around my husbands sometimes what does that mean ? Thank you
Thats not an error. Thats your moment of privacy. Enjoy.
Appreciate it. Good work.
I downloaded the new iOS 10 and now I am having a problem similar to this. In Safari I am getting “Position could not be detected” errors when I try to refresh location on certain websites. I have done the steps above (General Settings>Reset>Reset Location & Privacy) and nothing is working. My Restrictions/Location Services are all set correctly as well (Safari Websites is set to “while using”). Can you help?
Thank-you, Kevin for your solution for re-setting location services. Your instructions are so clear and user friendly, including the icon, and exact wording to look for in the prompts. I did exactly what you said in about 5 seconds and it was fixed as you said. The thanks is for saving me time and frustration, not to mention, getting lost. Many thanks! Bea
Hello!
I experience very old behaviour in my google locationprograms.
When at home in Gävle, google maps show the correct location and since
I have latitude, it shows my wife’s location, at the same spot when we both
are at the same place. So far so good..
BUT..when at our secondary home, it doesn’t work that way. On my device ,
I am at the correct position but not my wife eventhough she is by my side. Google
maps places her several kilometers away. On HER device same behaviour but
the all way round: She is att the right place on the map but I at the other place
several kilometers away.Google maps seems to be unable to place us correctly
at the same place and time, but does well in Gävle.
Reason??????
Next issue. When I check google maps, it often places me wrong.. several kilometers away but
eventually jumps to the right place and…mostly stay there..but it happens that it jumpas back
to the wrong place. This happens att our secondary home, never in Gävle.
Reason???
Third issue. When starting Google+, the device searches for “my location” and mostly
shows the wrong place. same wrong place as above. Also this happens here att heestrand.
Reason???
Fourth issue. Position historik shows at times places I never been at. Odd.