You have a full-strength signal and all the features of your iPhone appear to work properly – SMS, email, wi-fi.
However, you find that you simply can’t call anyone on your iPhone without getting a message that says “Call Failed”.
What the hell is going on and how do you sort it out?
It is so annoying…
…you spend a fortune on an iPhone and it fails to do the most basic job it is designed to do…
…make a call!
You are in luck, I have put together a list of things to try so your phone can make calls again.
Advertisement
iPhone ‘Call Failed’ troubleshooting list
There are 7 things you can try to fix the ‘call failed’ iPhone error. I suggest you do them in the order listed below:
- Shut down running Apps
- Hard reboot your iPhone
- Update your software
- Disable Calling Line ID Restrictions
- Toggle airplane mode
- Toggle Caller ID
- Reset network settings
For more information on calls, see What does canceled call mean?
Step 1: shut down running apps
Your iPhone may have an App running that has crashed and is not allowing calls to be made.
Closing all the Apps down will ensure that they are not interfering with the calling process.
On iPhone models with Face ID
- Unlock your device.
- Sweep up from the bottom of the screen and continue to hold your finger on the screen for a second or so.
- The open Apps will appear on the screen.
- Sweep them up and off the screen to shut them down one at a time.
- Once all the Apps are shut the iPhone will automatically go back to the home screen.
On iPhone models with a home button
- Unlock your iPhone
- Double click the home button
- The open Apps will appear on the screen.
- Sweep them up and off the screen to shut them down one at a time.
- Click the home button to return to the home screen.
Step 2: hard reboot iPhone
This is a more extreme reboot method than the normal iPhone reboot.
Advertisement
A hard reboot cuts the power to the internal logic board for a fraction of a second causing all the background processes to stop running completely. This ensures everything is restarted from scratch.
A normal reboot does not stop these background processes, so if the issue is with a background process the only way to fix it is with a hard reboot.
You should only hard reset your iPhone if it is really necessary. Don’t do it too often as it can cause issues such as data corruption, although this is very rare.
In this case, I think it is a good thing to try especially if shutting down Apps or a normal reboot hasn’t helped.
How to hard reset iPhone 6S and earlier models
Press and hold down the Home button and the power button together until your iPhone screen turns black and the Apple logo reappears on the screen. This may take some time so keep holding the buttons down for longer than you think.
How to hard reset iPhone 7 series
Press and hold down the power button and the volume down button together until your iPhone screen turns black and the Apple logo reappears on the screen. This may take up to 20 seconds, so don’t give up too early!
How to hard reset iPhone models with Face ID
Press the volume up button, then the volume down button, then press and hold the side button until the Apple logo appears on the screen. You need to be quick when pressing the buttons to make sure it works. And don’t forget to keep holding the side button.
Step 3: Update software
You may have out of date carrier settings, or there may be an iOS software update for your iPhone issued.
Make sure you have everything up-to-date to minimise any chance that a software bug is causing the issue.
It is also worth updating all your Apps too, just in case.
Update carrier settings
Updates let your carrier provider update carrier network and related settings to improve cellular network connectivity and performance.
- Tap Settings > General > About.
- If an update is available, you’ll see an option to update your carrier settings.
Update iOS software
You can update your iPhone, iPad, or iPod touch to the latest version of iOS wirelessly.
- Tap Settings > General > Software Update.
- Tap Download and Install.
- Tap Install to begin the installation.
- If requested, enter your passcode.
Update apps
You can check to see if the developer of an iPhone app has released an update. These often contain bug fixes that improve the stability and reliability of the App.
If the problem has been caused by an App then updating it should hopefully resolve it.
- Open the App Store on your iPhone by clicking the App Store icon.
- In the bottom right click the Updates button.
- If there are pending updates click the Update All link at the top left of the screen.
Step 4: Disable Calling Line ID Restrictions
Make a phone call and dial *#31#. You will get a grey screen pop-up that says ‘Setting Interrogation Succeeded Calling Line ID Restriction Disabled’.
Step 5: Toggle airplane mode
Go to Settings and turn on Airplane Mode. Wait 5 seconds, then turn it off again.
Step 6: Toggle Caller ID
1. Press the Home button and choose Settings.
2. Scroll down and click Phone.
3. Scroll down and click Show My Caller ID.
4. Switch this off and on again.
5. Make sure that show caller ID is switched ON then go and make a call. It should work.
Step 7: Reset network settings
If all else fails you can try resetting your network settings.
This will erase all current saved network settings, including Wi-Fi passwords, preferred networks, and VPN settings – so only use this as a last resort.
After you have done this you will need to add all your Wi-Fi passwords to your iPhone again.
- Go to Settings > General > Reset > Reset Network Settings.


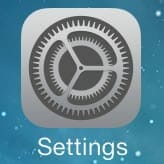



if you have tmobile or verizon (this may apply to other carriers as well, just have no experience with them) go to settings, scroll down and select phone, then select and enable WI-FI CALLING. wi-fi calling must be enabled in order to use skype. This will prompt you to enter an address for 9-1-1 services. This is a FCC regulation, in case an emergency call is placed over wi-fi and the connection is lost, or the signal is weak so that emergency services knows where you are most likely located. *Please be sure to enter the correct information, this is kept private and will only be used for emergency reasons, also be sure to update this address if you move.
Thx! It totally works
Thx!
Thanks Kevin…it realy work for me..
but pls suggest me.. Show My Caller ID option is ON but its greyout..why this happen..
its works on my iphone 4s using iOS 8.4.1, thanks a lot
Thank you :) it worked perfectly!
Thank you so much – complete novice on all this stuff and it’s great that there are guys like you out there, prepared to share your brilliance!
Thank you so much – complete novice on all this stuff and it’s great that there are guys like you out there, prepared to share your brilliance!
It worked!!! Thank you so much for finding and sharing solutions. It’s a huge help!
It worked!!! Thank you so much for finding and sharing solutions. It’s a huge help!
I cant switch on or off the caller ID, but I enter all the options (respond with text, call forwarding, call waiting, caller id and blocked) and then go back. I dont change anything. And then it solves, BUT only for a while.
EVERYTIME i need to make a call, this happens (iphone 5s, ios 8.1.2/3)
I cant switch on or off the caller ID, but I enter all the options (respond with text, call forwarding, call waiting, caller id and blocked) and then go back. I dont change anything. And then it solves, BUT only for a while.
EVERYTIME i need to make a call, this happens (iphone 5s, ios 8.1.2/3)
It is a temporal work around. You get to know you are out ONLY by calling
other people. In meantime anyone tries to call you – you are not reachable.
What is the permanent fix?
It is a temporal work around. You get to know you are out ONLY by calling
other people. In meantime anyone tries to call you – you are not reachable.
What is the permanent fix?
Thanks very much! My iPhone 6 showed call failed just when I needed to make a call in a hurry. Your answer fixed it.
Thanks very much! My iPhone 6 showed call failed just when I needed to make a call in a hurry. Your answer fixed it.
Solution: Dial *#31# in your iPhone, you can make a phone call again :).
http://karaztech.com
Thanks a lot. It worked!
thnx a lot u saved me :)
Solution: Dial *#31# in your iPhone, you can make a phone call again :).
http://karaztech.com
Thanks a lot. It worked!
thnx a lot u saved me :)
This worked for me too. A miracle!
great!!! it so really worked!! you savedc my iphone 6 from being sent to trash!
great!!! it so really worked!! you savedc my iphone 6 from being sent to trash!
I spoke too soon. Shutting off “show my caller id” doesn’t take care of the issue either. I’m definitely stopping by my carrier’s local office tomorrow to see what they say.
I spoke too soon. Shutting off “show my caller id” doesn’t take care of the issue either. I’m definitely stopping by my carrier’s local office tomorrow to see what they say.
It initially did work but then it was right back. Whether I make a call or receive one, it says “call failed.” So your suggestion hasnt taken care of the problem. I’ve noticed, however, that if you shut off “show my caller id,” it seems to take care of the problem. In the meantime, I’m stopping at my carrier’s local office tomorrow to see what they say.
It initially did work but then it was right back. Whether I make a call or receive one, it says “call failed.” So your suggestion hasnt taken care of the problem. I’ve noticed, however, that if you shut off “show my caller id,” it seems to take care of the problem. In the meantime, I’m stopping at my carrier’s local office tomorrow to see what they say.
It worked! You’re awesome! Easy solution and it took just seconds to implement. Problem solved.
It worked! You’re awesome! Easy solution and it took just seconds to implement. Problem solved.
Seems to have done the job – thanks!
It’s work now but if the phone goes off i have to do it again. Apple now it’s BAD service ever and BAD brand
thank you! you saved me!
Solution didn’t work on my iPhone 6 Plus. I’ve been getting this issue for two days now and T Mobile was unable to help.
And to think I just bought this phone and signed a two year contract
2 hours on the phone with no solution. However, your suggestion worked!
Thanks
This has not helped me at all. i did it step by step and it still says call failed. what do i do
thanks a lot. this fixes it! hopefully wont be needing it anymore as ios8 is here, great work anyways
This solution worked perfectly. Thanks for saving me from throwing my iPhone away.