iCloud is a completely free software tool that is pre-installed on all Apple devices – from Mac computers through to iPhone, iPad, and iPod Touch.
There are a number of things iCloud allows you to do such as backup your device’s data and secure it if lost or stolen.
Best of all it does these things automatically without any manual intervention from you after it has been set up.
Find out more about iCloud benefits, features, and usage.
By default, Apple gives you 5GB of space to backup your data – which is plenty if you only have a single device. If you need more room then Apple can provide more space for a small monthly fee starting at less than $1/month.
If you also subscribe to Apple services such as Apple Music or Apple TV+, you may be able to save money by bundling services with Apple One or by using Family Sharing.
In this guide, I will explain:
- How to enable iCloud
- iCloud configurations
- How to turn off iCloud
- iCloud backup methods
- What to do if you forget your Apple ID and are locked out of your iCloud account
Advertisement
Apple is dominating the cloud storage wars, followed by Dropbox, Amazon and Google according to Strategy Analytics ‘Cloud Media Services’ survey.
In a 2013 study of almost 2,300 connected Americans, Strategy Analytics found that 27% have used Apple’s iCloud followed by 17% for Dropbox, 15% for Amazon Cloud Drive and 10% for Google Play.
How do you setup and configure iCloud on your iPhone, iPad, or iPod Touch?
Luckily, the setup process is fairly easy. You simply need to sign in to your iCloud account on your device and go through each of the Apps deciding if you want the content saved to iCloud, or not. It only takes a few minutes to do but it will ensure you have a backup when you need it.
The 5GB provided is ample for most people but it can be upgraded from your device for only pennies per month making it affordable for most people. [2]
Apple also allows you to share your account with other family members – meaning you can have everyone use the same account for backups making it a very economical method of backing up your precious stuff. [1]. However, you have to commit to a much larger plan of 200GB to take advantage of this.
Don’t worry – even though you share the account you can’t view each other’s stuff. So you get the benefits of shared storage whilst keeping your privacy.
Advertisement
iCloud also includes other things such as ‘Find My iPhone’ [3] as well as some web-based applications that let you send an email or update contacts when on the move via any web browser.
If you don’t currently use iCloud – set it up immediately as it has several advantages:
- All your stuff is backed up securely
- When you upgrade to a new device you can automatically move all your contents, Apps, and settings
- If you forget your passcode you can reset it and recover the data from the backup
- It is free (unless you needs lots of space)
- If you must buy a plan you can share it with your family keeping costs down
- If enabled with ‘Find My’ it secures your device preventing it from being reused without your permission. A thief may be able to unlock the iPhone iCloud Lock but your data would remain private.
iCloud Set up instructions for iPhone, iPad, or iPod Touch
iCloud Requirements
Before you can use iCloud you need:
- Apple ID – this is the username and password you use to download stuff from iTunes
- An iPhone, iPad, or iPod touch with the latest version of the operating system installed on it (or at least iOS 5)
Steps to setup iCloud
1. Tap on the Settings app
2. If your name appears at the top of the settings click it. If it doesn’t read this article to find out how to sign in to iCloud.
3. Tap on “iCloud”
4. Scroll down and find ‘iCloud Drive’. Tap it to turn it green and it will be turned on.
How to sign out of iCloud from an iPhone or iPad
If you want to sign out of iCloud, perhaps because you want to sell your device, then you can do so easily. You either sign out from your device or via the iCloud website. In either case, you will need to know your Apple ID and password to sign out.
This is something you should remember to do before selling or giving away your device. If you forget the new owner won’t be able to use the device as it will be locked to your Apple account.
Steps to sign out of iCloud
1. Tap on the Settings app
2. Tap your name at the top of the settings screen.
3. Scroll all the way down to the bottom and tap ‘Sign Out’.
4. When prompted fill in your Apple ID password and tap ‘Turn Off’ at the top right of the screen.
5. You will be signed out of iCloud.
How to backup iPhone to iCloud
It is easy to set up your device to do automatic iCloud backups – as long as you don’t run out of space in your account.
Your data is safe and held in Apple’s highly secure envoironment. To find out more read about iCloud safety and security.
Steps to backup to iCloud
1. Tap Settings
2. Tap your name.
3. Tap iCloud.
4. Scroll down to iCloud backup and tap it.
5. Toggle the switch on (green) by tapping it. An on-screen prompt will say it is turning the backup feature on.
6. It is a good idea to do a backup immediately by tapping the Back Up Now at the bottom of the screen. This will back up your device and make sure you have a copy of all your important information. This happens in the background so you will be able to continue using your device.
How to manage iCloud sync permissions on iPhone and iPad
If you are worried about running out of space on iCloud then you can manually adjust which apps have permission to store data there. For example, some apps may store settings or files – such as documents – without you realizing it.
Some of the apps that store data include:
- Photos
- Contacts
- Calendars
- Reminders
- Notes
- Messages
- Safari
- Stocks
- Health
- Wallet
- Game Centre
- Siri
- Pages
- Numbers
- Keynote
And that is just the Apple Apps.
Most of us are paranoid about losing our pictures so it is a good idea to allow the Photos app to use iCloud storage so you always have a backup. There are several ways to recover deleted pictures but it’s best to enable this feature to make sure you have a copy elsewhere.
You can decide what data from which apps get stored on iCloud by configuring settings on your device.
It is very easy to do, simply follow these steps.
Steps to manage iCloud synchronization
1. Tap Settings
2. Tap your name.
3. Tap iCloud.
4. Toggle the switch off (white) for the app you no longer want to sync to iCloud. Tapping the switch again switches it back on (green).
What happens if you forget your Apple ID or password?
If you have forgotten your Apple ID or password, you need to reset it.
This works perfectly as long as you have the security details configured properly. If you don’t it can lock you out of your iCloud account and prevent you from using your devices.
Having an iCloud-locked device can make your iPhone, iPad, or Apple Watch unusable so be careful to set your Apple ID up properly.
If you buy a used device it can sometimes have the Activation Lock enabled so you will need to do an iCloud Unlock or, if you have no money, you can unlock your iCloud locked iPhone for free.
Wrap up
Setting up iCloud on all of your Apple devices is a sensible thing to do. It allows you to automatically backup data meaning your private information is safely stored in case you need to recover it.
When used in conjunction with Find My iPhone it also allows you to track down a lost or stolen device too.
Sources
[1] Apple Support: Share an iCloud storage plan with your family
[2] Apple Support: iCloud storage plans and pricing
[3] Apple support: How to set up Find My iPhone, iPad, iPod touch, Apple Watch, AirPods

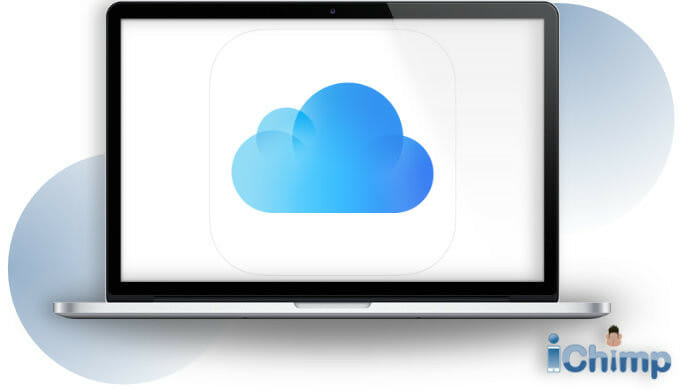
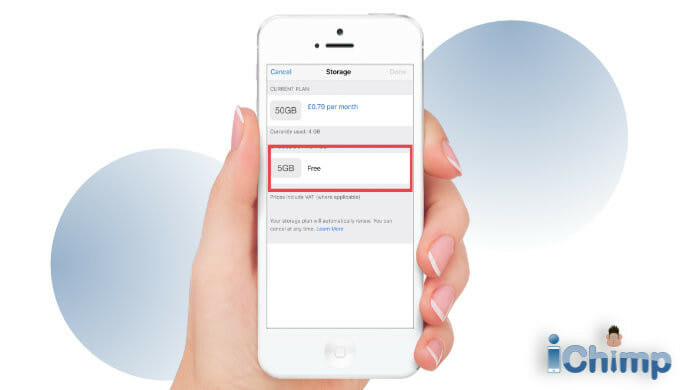
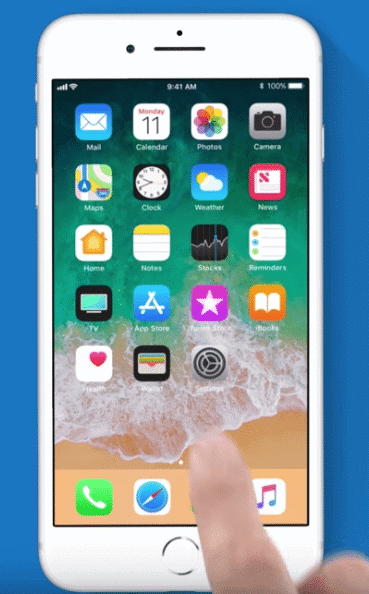
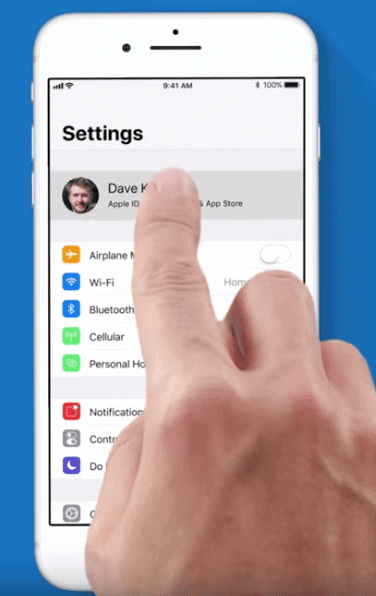
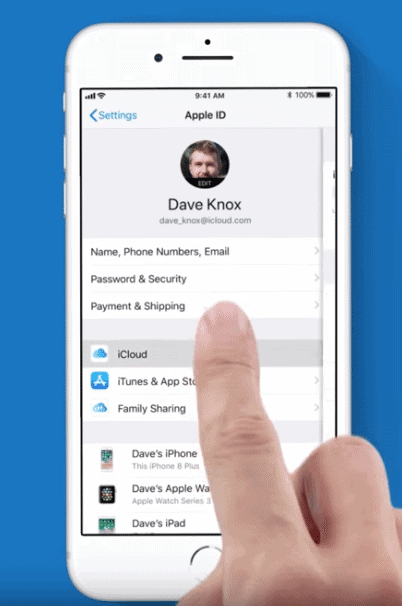
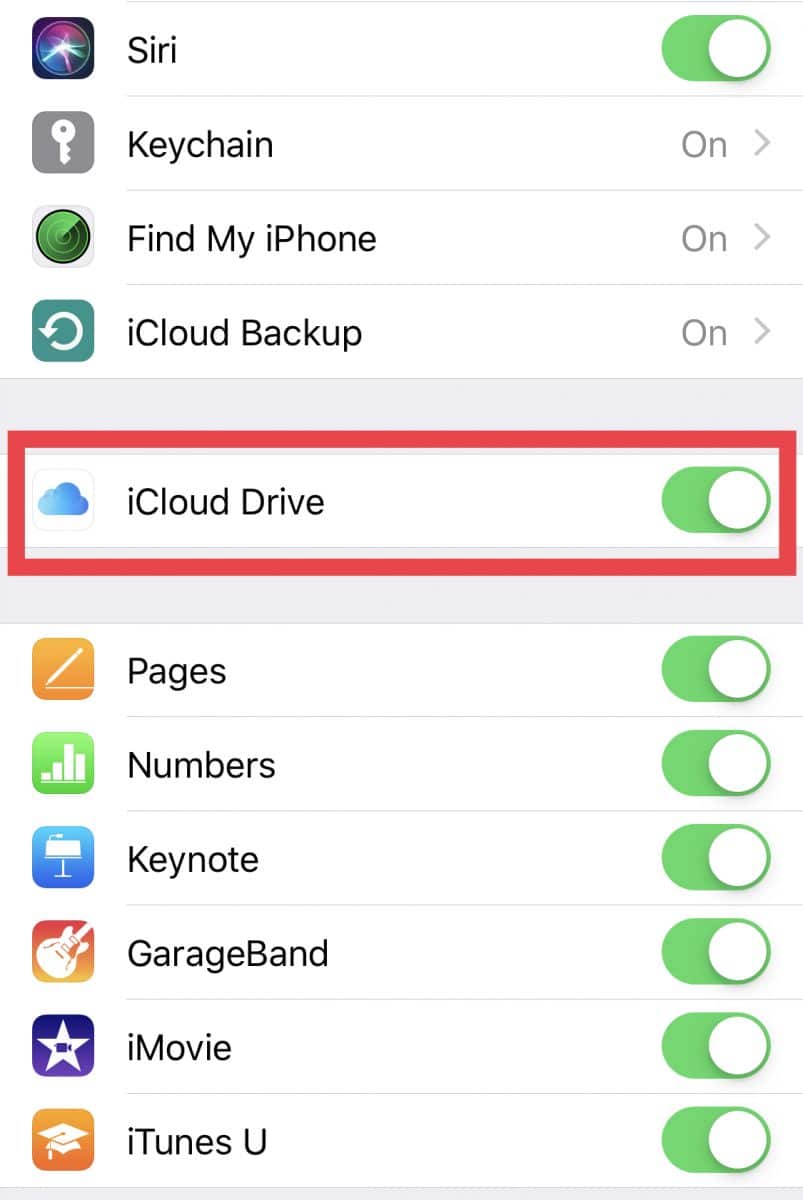
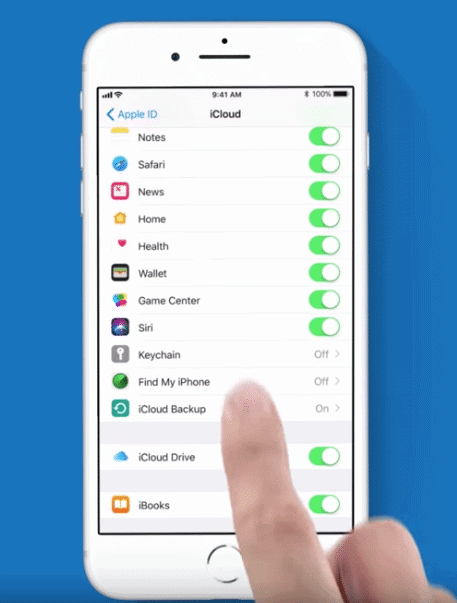
I forgot my password, have no backups on iCloud or iTunes and my phone is disable connect to iTunes. Is there anything I can do to not loose all my data etc?