In my 10+ years of supporting Apple devices, I have been asked how to remotely wipe the contents of a missing iPhone, iPad, Apple Watch, or iPod Touch many times by owners.
Why?
You don’t want a stranger to be able to access your personal data on your stolen or missing device. Or be able to identify you, or where you live using the information in emails, text, photos, contacts, or diary appointments.
This article explains 2 methods I use to remotely delete data from an iPhone, iPad, iPod Touch, or Apple Watch. They are a remote wipe using either:
- the Apple iCloud website, or
- the ‘Find My’ app.
Both methods are easy and fast to do, no matter your computer experience, and are fully explained with step-by-step instructions.
Advertisement
Why would you want to remotely erase your device?
Erasing the data on a missing device is a good idea to stop personal information from falling into the wrong hands. You can always recover the data from a backup if you find, or replace the device.
If you enable ‘Lost Mode’ on your device the data should be secure because the ‘Find My’ app works together with the iCloud activation lock and the iPhone passcode to prevent unauthorized access.
This Apple security system shows an onscreen prompt requesting the user’s Apple ID and password. The owners’ Apple ID needs to be provided before ‘Find My’ can be turned off, the data is erased, or the device can be reactivated and used by someone else.
This makes it very difficult for a thief to resell a stolen device as it can’t be reactivated by a new owner until it has been wiped and the lock removed.
Even with all this security I still recommend erasing the iPhone data as it is best to be cautious when it comes to personal information.
Use Remote Wipe to remote erase iPhone, iPod, or iPad data
Requirements
- iCloud is set up and enabled on your missing iPhone, iPad, or iPod Touch.
- ‘Find My’ is enabled (as described in this guide) on your missing iPhone, iPad, or iPod Touch.
- Access to a web browser so you can visit www.iCloud.com to do the remote delete or access the ‘Find My’ app on another Apple device you own
A remote wipe cannot be undone, so you must be sure that this is what you want to do.
Delete your device using a web browser
- Using a web browser go to www.iCloud.com
- Sign in to iCloud using your Apple ID and password as described here. If you forget your sign-in details you can reset your Apple ID password.
- Once signed in, click on Find iPhone.
- A map will appear showing the location of all the devices registered to your account. Click All Devices at the top and select the missing device from the drop-down list.
- The device will appear on the map and on the top right you will be able to play a sound to locate it, put it in lost mode, or erase it. Select Erase iPhone.
- You will be asked to confirm that you wish to wipe the data. Click Erase to remove it.
- The contents of your device will be wiped. Your device will continue to be protected from reuse with the Apple activation lock.
Wipe your device data using the ‘Find My’ app
1. Click on the ‘Find My’ app icon
Advertisement
2. A map with a list of your devices underneath will be shown on the screen. Tap the one you want to wipe from the list.
3. The details of the device will be displayed, including the full address of where the device is located. Swipe up to see all the details.
4. At the bottom tap the button that says Erase This Device.
5. You will be asked to confirm that you want to erase your iPhone. Tap the Continue button to wipe the data. Once you do this all of the data will be deleted completely. Forever. So make sure this what you really want to do.
In some circumstances you may wish to delete the data so you can restore it. For example if you have forgotten the passcode and you don’t have access to a computer with iTunes you could remote wipe, then restore the data to remove the passcode.
6. When the wipe occurs you will notice the device will disappear from ‘Find My’ and no longer appear on the map. This confirms that the remote delete worked.
Your iPhone, iPod, or iPad will now be completely wiped, with all of your personal data removed – leaving no trace of you as the original owner. When you perform a remote delete your device will still remain locked with your Apple ID and password so it can’t be used by anyone else.
Remotely deleting the iPod, iPhone or iPad data means it will no longer appear in ‘Find My’, therefore, it should be considered a last resort when you are absolutely certain you won’t get the iPad or iPhone back due to theft or loss.
If you still want to track the device tap Lost Mode instead of Erase This Device.
How to automatically erase iPhone data after 10 failed passcode attempts
If you are paranoid about keeping your data secure then you can set your device to automatically wipe all of its contents after 10 wrong passcode attempts.
Be very careful when using this feature, especially if you have children in the house. They may innocently try to guess your passcode too many times and accidentally erase all of your data.
- Open the Settings.
- Scroll down and tap Touch ID & Passcode or Face ID & Passcode. Enter your passcode, if requested.
- If you do not have a passcode enabled, turn this on first by selecting Turn Passcode On.
- Set a 4 or 6 digit passcode of your choice.
- Scroll down to the bottom and turn the Erase Data switch on (it becomes green).
- Tap Enable.
After 10 failed passcode attempts your device will automatically delete all of its data.
After you erase the device
- If your iPhone is still online (connected to WiFi or the cellular network) the content will be erased.
- If your device is no longer online then the contents won’t be removed until it goes online again.
- Any credit or debit cards set up for Apple Pay are removed from your device, even if it’s offline.
- Apple Pay is also disabled for your device.
- If you use two-factor authentication, the device is removed from your list of trusted devices.
If you find your device after you erased it you can restore the data.
People Also ask
What does 'Lost Mode' do on a missing iPhone?
Lost mode protects a missing device in a number of ways. It enables the activation lock and the passcode, suspends card payment services, notifies you when the device is found and allows you to leave a message that appears on the device for the person that finds it. Anyone finding a device in 'Lost Mode' will only be able to make an emergency call or switch it off. Data is not removed when 'Lost Mode' is enabled.
What is the difference between 'Find My' and 'Find My iPhone'?
The 'Find My' app used to be called 'Find My iPhone'. Some people still refer to the app as 'Find My iPhone' but the name has changed to reflect the wide range of products this tool can locate. As well as your iPhone it can also find your iPad, Apple Watch, AirPods, or iPod Touch. You can even find personal items that have AirTags attached.
What happens if a lost iPhone is powered off?
When switched off your iPhone will not be able to report its current location. In the 'Find My' app it will say the device is offline and provide its last known location for 24 hours. You won't be able to remotely delete your iPhone while it is switched off.
What data is visible on a lost iPhone?
If you don't have a passcode on your device then all your data is accessible. If you do have a passcode enabled then only the data that is accessible via the lock screen can be accessed. This could include health data, contact information, calendar appointments, recent Apple Pay transactions, previews of emails and messages, and more. If Siri is enabled then it can answer questions such as 'Who am I'? and provide your contact details. This is why it is important that you turn on 'Lost Mode' on your device as soon as you lose it.
What should I do if I lost my iPhone and didn't enable 'Find My'?
If your lost iPhone does not have 'Find My' enabled then you can't put it in Lost Mode or remotely wipe it. Instead, you should report it stolen to the police, and call your network provider so they can prevent it from being used to make calls, or send messages. You should also reset your Apple ID and any other passwords for services, websites, and other things that the iPhone may be able to access.
Wrap up
You should be able to erase the contents of your iPhone, or iPad remotely using the methods described above.
If you need more help on managing your Apple products look through our library of how-to guides. It includes articles on many aspects of managing an Apple device such as setting it up, fixing it, with background information on the iCloud activation lock.

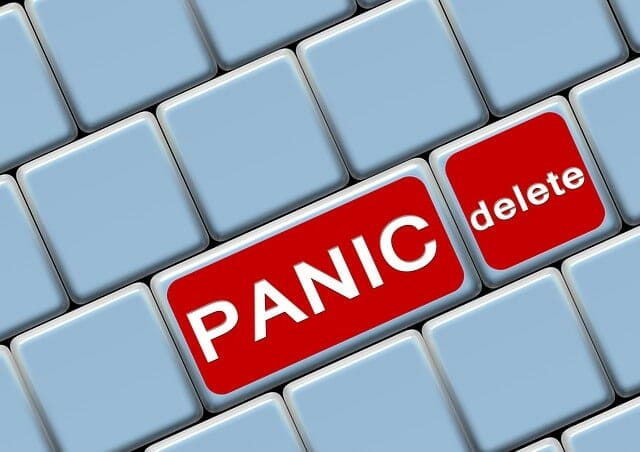
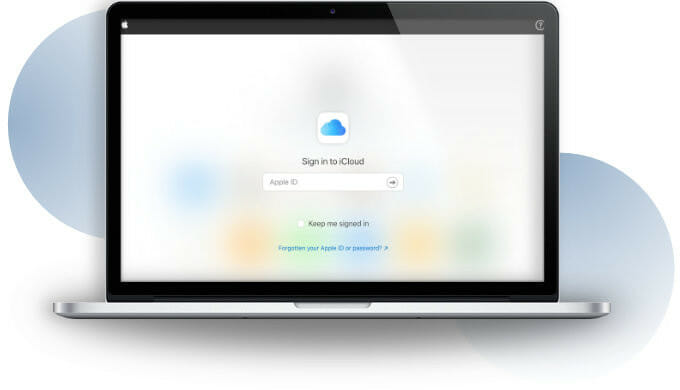




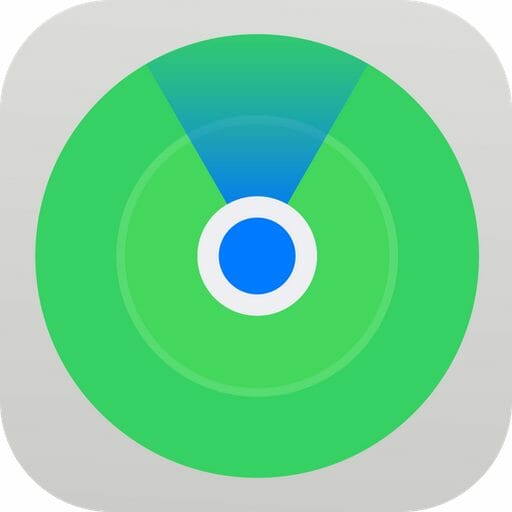

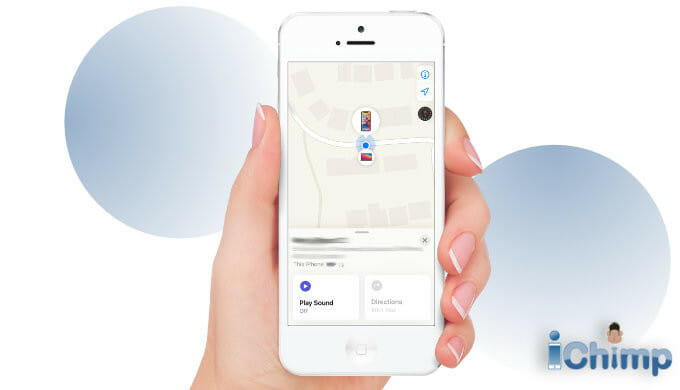

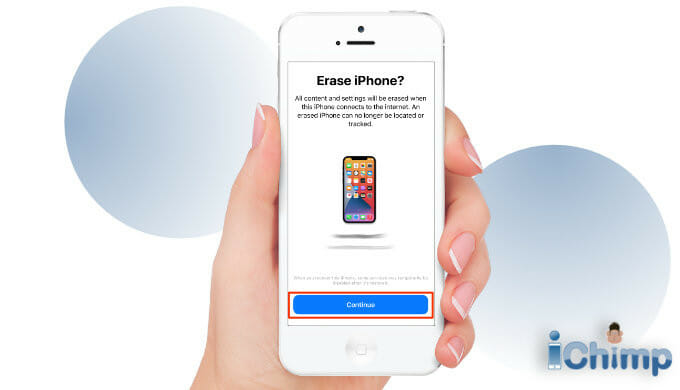
Had all my data and some pics wiped out remotely to cover tracks is this possible?