An iOS iPhone email error has surfaced and is causing problems for many iPhone, iPad, and iPod Touch owners.
The problem is that you get an error that says “This message has not been downloaded from the server” whenever you attempt to open an email message with an attachment. The problem appears to be causing issues with both new and old emails.
Some people say even claim they get this issue regardless of the message having an attachment – it affects all the mail they download from the server.
It appears to more often affect users who connect to their mail account on their iOS device using POP3, although some IMAP customers are also claiming they have issues. [1]
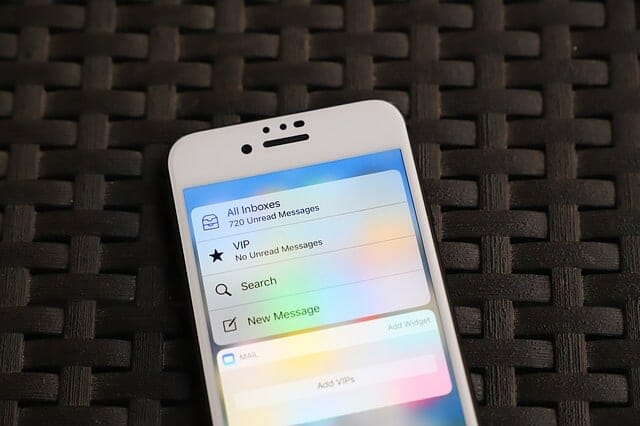
Advertisement
How to fix the “This message has not been downloaded from the server” error message
Go through each fix in the order listed in order to troubleshoot the “This message has not been downloaded from the server” error.
1. Verify your email address and password are correct
Using the wrong email address or password is so obvious but it is often overlooked, so it’s best to double-check it.
Sign in to your mail account using a web browser, such as Chrome, Firefox, or Safari. Make sure the email address and password are accepted and you are allowed into your account.
If you can sign in then you can be sure that your email address and password are correct.
Contact your mail provider if you struggle to gain access to your mail account.
2. Check if there is an email outage
Contact your mail provider and check your mail server is working properly. The issue could be with the email service rather than your mail app.
3. Ensure your device is connected to the internet
Go to Settings > Wi-Fi and make sure that Wi-Fi is on. It is on if the Wi-Fi toggle switch is green.
While here, make sure you are connected to the right network. You will see a blue tick beside the network that you’re connected to.
On the same settings page, make sure you have airplane mode turned off.
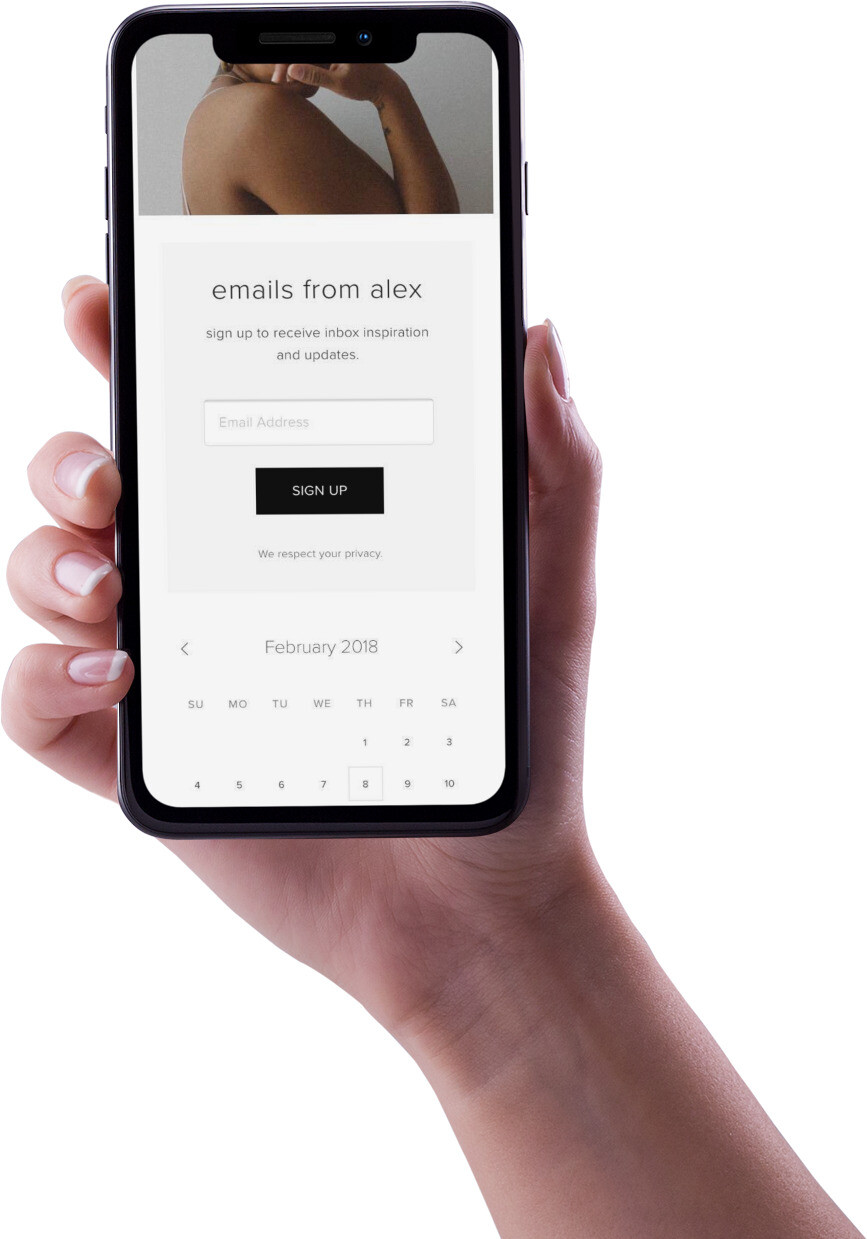
4. Toggle your Wi-Fi off and on
On your device, tap Settings > Wi-Fi and toggle it off, then on.
5. Reboot your Wifi router
To ensure you don’t have a network issue you should restart your Wi-Fi router.
6. Connect to a different Wi-Fi network
Even after a reboot your issue still may be due to a Wi-Fi problem. To rule this out, try connecting to a different Wi-Fi network at a local Cafe, or Shop.
6. Disconnect from Wi-Fi and try cellular data
You can disconnect from your Wi-Fi network and try downloading your email using network data.
Tap Settings > Wi-Fi and turn off Wi-Fi. Your device will connect to your cellular network as long as you have a good signal. You will be able to get your mail message as long as your call plan allows data downloads.
7. Toggle cellular off and on
If you still get the “This message has not been downloaded from the server” error message when using cellular, try turning cellular data off and on again.
Go to Settings > Cellular Data and toggle Cellular Data off, then on again.
8. Update your Mail Fetch settings
Depending on your settings, mail can be fetched by your iOS device or pushed to you by the mail server.
Sometimes, this can cause errors.
Changing the mail fetch settings can adjust the way your device receives each email message and cure some issues.
To tweak these settings:
- On your device, tap Settings > Mail > Accounts
- Now, tap Fetch New Data
- If Push is disabled, try turning it on. When you use Push the Fetch settings are ignored unless Push is not enabled on your mail server.
- If this doesn’t work try switching the time interval schedule to Every 15 Minutes, if you are using Fetch.
9. Restart the Mail app
Quitting the Mail app can resolve software glitches.
If you have an iPhone or an iPad with a Home button:
- Double-click the Home button to see recently used apps.
- Swipe left or right to find the Mail app.
- Sweep the Mail app up and off the screen to close it.
- Wait 20-30 seconds and then tap the Mail icon to restart it.
If you have an iPhone X or later without a Home button:
- Swipe up from the bottom to the middle of your screen and hold until you can see the App Switcher.
- Swipe left or right to find the Mail app.
- Sweep the Mail app up and off the screen to close it.
- Wait 20-30 seconds and then tap the Mail icon to restart it.
10. Restart your device
Turn your iPhone off, then back on again. This clears any software glitches with the phone operating system.
If you have an iPhone or iPad with a home button:
- Press and hold the side button until the power off slider appears.
- Drag the slider to power off iPhone.
- Wait around 30 seconds for your device to turn off.
- To turn your device back on, press and hold the side button until you see the Apple logo.
If you have an iPhone X or later without a Home button:
- Press and hold the volume button and the side button together.
- When the power off slider appears, drag it to power off.
- It will take around 30 seconds for your device to turn off.
- To turn your device back on, press and hold the button on the right-hand side of your iPhone until you see the Apple logo.
If your device won’t restart you can try force restarting it. To find out more, see Force restart your iPhone.
For more information, see How to restart iPhone, and How to restart iPad.
11. Remove your Mail account and re-add it
You can try removing your email accounts from your iPhone or iPad. After they have been removed reboot your device.
Only after a reboot add the accounts back again.
Before you begin make sure you have a note of the email address, password, and other mail settings required.
- Go to Settings >Mail > Account.
- Find and select your email account and Tap Delete Account.
- Reboot your device as described in the preceding section (10. Restart your device).
- Go to Settings > Mail > Accounts > Add Account and follow the onscreen instructions to add your account again.
For more information. see iPhone email settings.
12. Check you have the latest software
Make sure your iPhone or iPad is using the latest version of iOS and iPadOS software:
- Tap Settings > General > Software Update.
- If an update is listed tap Download and Install.
Making sure your device is running the latest iOS is important to ensure all messages are properly downloaded from your email server. It also helps rectify other issues such as the “Message could not be moved to mailbox trash” error
Workarounds for the “This message has not been downloaded from the server” error message
If the problem persists even after trying the preceding fixes you can try the following workarounds to get your email
1. Forward the message
This workaround allows you to view the message but isn’t a long-term solution.
- Open Mail
- Find the message that you are unable to read
- Tap the Forward button
- Tap Yes when asked, Download the rest of the message first?
- The forwarded message will appear that includes a copy of the original.
2. Use a different email app
The error appears to be restricted to the iOS Mail App. If you download a different email App from the App Store and use it instead of the default Mail App it should work properly.
Some good alternative email Apps include:
You can read reviews of the above email Apps over at lifewire.
3. Keep copies of messages on the mail server
Apple engineers are claiming that the issue occurs if your iPhone or iPad is configured to remove copies of email messages from the server after they have been downloaded to your device. If you configure your email settings to keep copies on the server the issue may be resolved.
To keep copies of messages on the server do the following:
- Tap Settings.
- Scroll down and tap Mail > Accounts.
- Tap your email account name, then your email address.
- Scroll down and click Advanced Settings
- Under INCOMING SETTINGS Click Delete from server
- Set it to Never
- Done!
If there is a particular email that you’d like to keep a copy of, then find out how to save an email.
4. Switch from POP to IMAP
The issue seems to affect POP email accounts so if you switch to IMAP it should fix the issue.
Article Sources
- MacRumours “iOS 9 Users Having Issues With POP Email Accounts and Attachments”
- How to restart iPhone
- How to restart iPad
- If you can’t receive email on your iPhone, iPad, or iPod touch
- How to fix an iPhone or iPad that won’t download emails
- This Message Has Not Been Downloaded From The Server, Fix
- Email error: “Message has not been downloaded from server”


